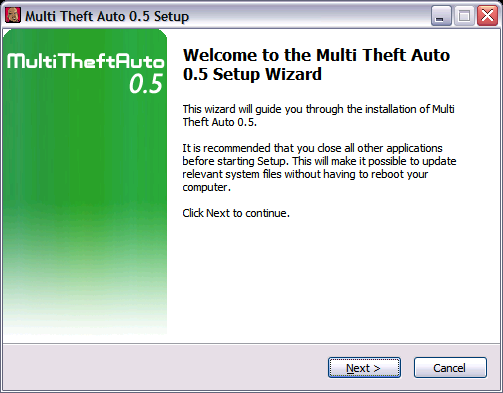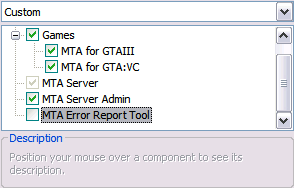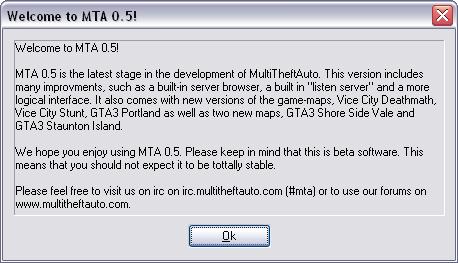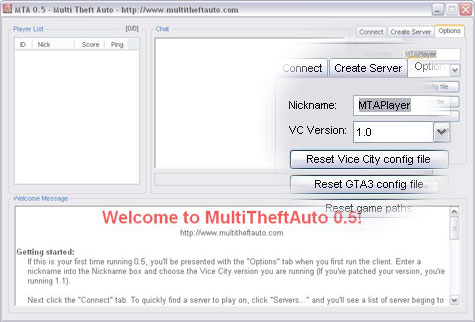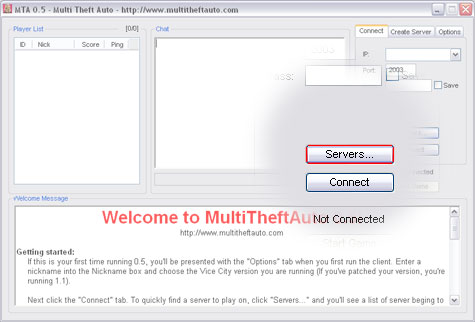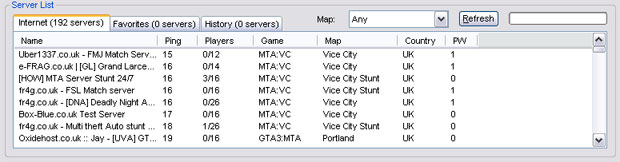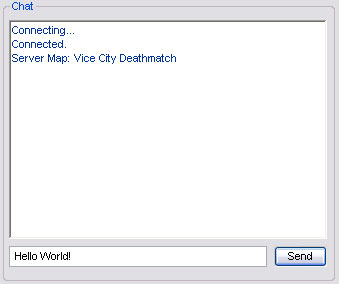NL/MTA 0.5 Installatie: Difference between revisions
(Created page with '__NOTOC__ Dit is een stap voor stap gids voor de installatie en het gebruik van MTA 0.5 == Download en Installatie == Als he get nog niet gedaan hebt, klik dan [http://mtavc.c…') |
No edit summary |
||
| Line 1: | Line 1: | ||
__NOTOC__ | __NOTOC__ | ||
Dit is een stap voor stap gids voor de installatie en het gebruik van MTA 0.5 | Dit is een stap voor stap gids voor de installatie en het gebruik van MTA 0.5 | ||
[[Category:MTA 0.5]] | |||
== Download en Installatie == | == Download en Installatie == | ||
Revision as of 15:22, 19 July 2009
Dit is een stap voor stap gids voor de installatie en het gebruik van MTA 0.5
Download en Installatie
Als he get nog niet gedaan hebt, klik dan hier om MTA 0.5 te downloade en start de installatie
Klik op next, leest de EULA en klik nogmaals op next.
De volgende pagina toont de elementen die geinstalleerd kunnen worden. De client en server zijn vereisten. Gelieve de GTA versies die je niet hebt te deselecteren. Deselecteer zeker de MTA Error Report Tool, de server voor dit programma is niet langer actief.
Klik opnieuw op next. Geef nu de directories op van je GTA installaties. Standaard worden de standaard GTA directories opgegeven.
Blif nu gewoon op next klikken en voor je het weet is MTA geïnstalleerd.
De eerste keer
De eerste keer dat je Multi Theft Auto start na het installeren, zal er een welkomsbericht verschijnen, zoals hieronder afgebeeld:
Nadat je het bericht gelezen hebt, druk je op "Ok" om door te gaan. Het hoofdvenster van MTA 0.5 zal nu verschijnen. In dit hoofdvenster kan je bijvoorbeeld verbinding maken met een server en alle revelante instellingen wijzigen:
Het eerste wat je in moet stellen is je "Nickname", waar je een nickname naar keuze invult. Als je nog geen nickname hebt, is het verstandig een originele nickname te bedenken. Een nicknaam is een soort schuilnaam, het is daarom niet verstandig hier je echte naam in te vullen.
Als je Grand Theft Auto: Vice City wilt gaan spelen, zal je eerst het versienummer onder "VC Version" moeten veranderen naar de juiste versie van Vice City. Als je eerder een patch (update) geinstalleerd hebt voor Vice City, dan gebruik je waarschijnlijk versie 1.1 en dien je dus 1.1 als versienummer te kiezen. Als je niet zeker bent over de versie of geen patch hebt geinstalleerd, is het verstandig om het versienummer op 1.0 te laten.
Verbinden met een server
Een van MTA 0.5's nieuwe opties is de geintegreerde server browser. Dit is een onderdeel van MTA 0.5 waarmee je gemakkelijk vanuit het hoofdvenster van MTA 0.5 een server kan vinden om mee te verbinden. Klik op het "Connect"-tabblad en vervolgens op de "Servers..."-knop om de server browser te voorschijn te halen.
Er zal nu een lijst met servers verschijnen onderaan in het hoofdvenster. Meestal duurt het een aantal seconden voordat de lijst bijgewerkt is. Zodra het bijwerken van de lijst klaar is zal het er als volgt uit zien:
Als je eerder andere server browser programma's hebt gebruikt, zoals the All Seeing Eye, zal je merken dat deze geintegreerde browser op dezelfde manier, maar simpeler werkt.
In de geintegreerde server browser zal een lijst van servers te zien zijn, die standaard op "Ping" worden gesorteerd. Dit betekent dat de servers die een lagere ping (antwoordsnelheid) hebben hoger zullen belanden. Servers met een goede netwerkverbinding en servers die qua plaats dichtbij zijn zullen daarom meestal hoger in de lijst belanden en over het algemeen ook beter speelbaar zijn. Echter kan er ook worden gesorteerd op bijvoorbeeld de naam ("Name") of het aantal spelers ("Players"). Daarvoor klik je op sorteerbalken bovenaan de lijst. Dit is erg handig als je bijvoorbeeld een server zoekt waar veel spelers in zitten.
Zodra je een server gevonden hebt waarop je graag wilt spelen, dubbelklik je op de server in de lijst. MTA 0.5 zal vervolgens verbinding maken met de server. Als de server een wachtwoord nodig heeft, in de lijst aangegeven met een "1" onder "PW" kolom, zal er een venster verschijnen waar het wachtwoord ingevuld moet worden.
Het spel starten
Nu je verbonden bent met de server die je gekozen hebt, kan je het "Chat"-gedeelte van het hoofdvenster gebruiken om met andere mensen, die ook verbonden zijn, te praten. Typ in het tekstvak onderaan een bericht, en klik vervolgens op "Send" om je bericht te verzenden. Dit bericht zal dan voor iedereen te zien zijn.
Als je klaar bent om het spel op te starten en te gaan spelen, klik je op de "Start Game"-knop. Het spel (Grand Theft Auto: Vice City of GTA3) zal dan automatisch opstarten. Als dit de eerste keer is dat je het spel opstart, zal je gevraagd worden waar het spel is geinstalleerd. Als je fouten krijgt tijdens het starten van het spel, zorg er dan voor dat je de juiste versie van het spel hebt ingesteld. Zorg er ook voor dat je absoluut geen mods (modificaties: nieuwe auto's, nieuwe gameplay, andere skins, etc.) hebt geinstalleerd.
Als je het pad naar je spel nog eens wilt veranderen, kan je dit via het "Options"-tabblad en de "Reset game paths"-knop doen.
Eenmaal in het spel
OEenmaal in het spel aangekomen wijst alles zich vanzelf. Je kan berichten verzenden (chatten) door op de "T"-knop op je toetsenbord te drukken en je bericht in te typen. Het scoreboard kan tevoorschijn worden gehaald door op de "F11"-knop (toetsenbord) te drukken. Deze standaardtoetsen kunnen worden veranderd door het "config.cfg"-bestand in de map van het desbetreffende spel (Grand Theft Auto: Vice City of GTA3) te bewerken. Heb je problemen? Klik dan op de "Support"-link bovenaan op deze pagina of vraag een medespeler om hulp.
Veel plezier!