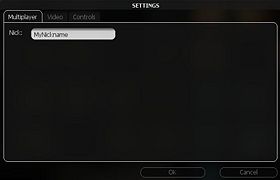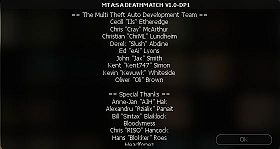IT/Manuale del Client: Difference between revisions
No edit summary |
(replaced IRC with Discord) |
||
| (33 intermediate revisions by 7 users not shown) | |||
| Line 1: | Line 1: | ||
{{IT/MainP}} | {{IT/MainP}} | ||
[[Category:100%]] | |||
[[Category:IT/Guide e tutorial]] | |||
Multi Theft Auto: San Andreas è l'ultima di una lunga serie di mod multiplayer create dai fan per le versioni PC dei vari Grand Theft Auto. Trovate le versioni per GTA3 e Vice City che usano il vecchio ''core'' in [http://www.multitheftauto.com/ http://www.multitheftauto.com]. Questa mod non è approvata da Rockstar Games o Take 2 Interactive. | Multi Theft Auto: San Andreas è l'ultima di una lunga serie di mod multiplayer create dai fan per le versioni PC dei vari Grand Theft Auto. Trovate le versioni per GTA3 e Vice City che usano il vecchio ''core'' in [http://www.multitheftauto.com/ http://www.multitheftauto.com]. Questa mod non è approvata da Rockstar Games o Take 2 Interactive. | ||
| Line 15: | Line 14: | ||
'''Attenzione: MTA:SA funziona solo su GTA:SA versione 1.0.''' Se hai comprato il gioco recentemente, probabilmente hai una versione successiva. | '''Attenzione: MTA:SA funziona solo su GTA:SA versione 1.0.''' Se hai comprato il gioco recentemente, probabilmente hai una versione successiva. | ||
Se riscontri dei problemi, dai un'occhiata a [[IT/Bugs noti e FAQ|bugs noti e FAQ]], o contattaci via | Se riscontri dei problemi, dai un'occhiata a [[IT/Bugs noti e FAQ|bugs noti e FAQ]], o contattaci via [https://discord.com/invite/mtasa Discord]. | ||
===Requisiti di sistema=== | ===Requisiti di sistema=== | ||
| Line 32: | Line 31: | ||
Per un caricamento più rapido, è raccomandato un aumento di RAM. | Per un caricamento più rapido, è raccomandato un aumento di RAM. | ||
== | ==Installare il gioco== | ||
# | # Se già non l'hai, registrati in http://www.mtabeta.com e scarica il client di MTA. | ||
# | # Esegui l'installer. Riceverai un messaggio di introduzione, poi ti sarà presentato il Contratto di Licenza per l'Utente Finale (EULA). Dovrai acconsentire per continuare l'installazione. | ||
# | # A questo punto potrai creare un account, usarne uno che hai già, o non usarne nessuno - in questo caso seleziona la seconda opzione | ||
<br> | <br> | ||
''' | '''Prima opzione selezionata'''<br> | ||
Crea un account in MTABeta.com, dopo averlo fatto inserisci i tuoi dati per il nell'installer<br> | |||
''' | '''Seconda opzione selezionata'''<br> | ||
Inserisci i dati del tuo account nell'installer | |||
<br><br> | <br><br> | ||
# | # Ti sarà richiesto quali componenti installare. | ||
#* '''Client''' | #* '''Client''' è la mod che si interfaccia col gioco, ed è richiesta. | ||
#* '''MTA Server''' | #* '''MTA Server''' ti permette di ''hostare'' il tuo server casalingo. | ||
#* '''MTA Server > Editor''' | #* '''MTA Server > Editor''' è usato per creare nuove mappe, ed è una componente opzionale. | ||
# | |||
# | # Allora ti sarà chiesta la cartella dove è installato il gioco. Devi impostarla alla stessa cartella dove hai installato GTA. Di default è: '''C:\Programmi\Rockstar Games\GTA San Andreas\'''. Premi il bottone '''Install''' per iniziare l'installazione vera e propria. | ||
# | # Quando finisce l'installazione, potrai decidere se avviare immediatamente MTA: San Andreas. Scegli l'opzione che vuoi e premi '''Finish'''. | ||
# Potrai avviare MTA:DM da '''Start Menu\Tutti i programmi\MTA San Andreas\Play MTA San Andreas''' se vuoi giocare. | |||
== | ==Avviare il gioco== | ||
# | # Avvia Multi Theft Auto cliccando sull'icona in '''Start Menu\Tutti i programmi\MTA San Andreas\Play MTA San Andreas'''. | ||
# GTA: San Andreas | # GTA: San Andreas si avvierà e, quando tutto sarà caricato, vedrete il menu principale di MTA. Qui troverai svariate opazioni: | ||
{| border="0" align="center" | {| border="0" align="center" | ||
| Line 61: | Line 59: | ||
[[Image:MENU_QuickConnect.jpg]] | [[Image:MENU_QuickConnect.jpg]] | ||
| width="380" | | | width="380" | | ||
<font size="-1" face="tahoma,helvetica,arial,sans-serif">'''Quick connect''' – | <font size="-1" face="tahoma,helvetica,arial,sans-serif">'''Quick connect''' – ti permette di connetterti a un server di cui conosci già l'indirizzo IP o l'URL e la porta. È utile se sai già in quale server entrare e così non hai bisogno di cercarlo nell'intera lista di server.</font> | ||
<br /> | <br /> | ||
| Line 68: | Line 66: | ||
[[Image:MENU_ServerBrowser.jpg|280px]] | [[Image:MENU_ServerBrowser.jpg|280px]] | ||
| width="380" | | | width="380" | | ||
<font size="-1" face="tahoma,helvetica,arial,sans-serif">'''Browse servers''' – | <font size="-1" face="tahoma,helvetica,arial,sans-serif">'''Browse servers''' – ti mostra una lista di server dove puoi giocare. </font> | ||
<br /> | <br /> | ||
| Line 75: | Line 73: | ||
[[Image:Settings.jpg|280px]] | [[Image:Settings.jpg|280px]] | ||
| width="380" | | | width="380" | | ||
<font size="-1" face="tahoma,helvetica,arial,sans-serif">'''Settings '''– | <font size="-1" face="tahoma,helvetica,arial,sans-serif">'''Settings '''– ti permette di cambiare il tuo nickname ingame, personalizzare i controlli e modificare i settaggi video.</font> | ||
<br /><br /> | <br /><br /> | ||
| Line 82: | Line 80: | ||
[[Image:MENU_About.jpg|280px]] | [[Image:MENU_About.jpg|280px]] | ||
| width="380" | | | width="380" | | ||
<font size="-1" face="tahoma,helvetica,arial,sans-serif">'''About '''– | <font size="-1" face="tahoma,helvetica,arial,sans-serif">'''About '''– ti mostra una lista di coloro che hanno contribuito a questo progetto.</font> | ||
<br /> | <br /> | ||
| Line 89: | Line 87: | ||
<br> | <br> | ||
| width="380" | | | width="380" | | ||
<font size="-1" face="tahoma,helvetica,arial,sans-serif">'''Map editor '''– | <font size="-1" face="tahoma,helvetica,arial,sans-serif">'''Map editor '''– ti permette di creare le tue mappe personalizzate, complete di checkpoints, rampe, pickup e altri oggetti. Possono anche essere caricate su un server per poterci giocare con gli amici.</font> | ||
<br /><br /> | <br /><br /> | ||
| Line 96: | Line 94: | ||
<br> | <br> | ||
| width="380" | | | width="380" | | ||
<font size="-1" face="tahoma,helvetica,arial,sans-serif">'''Quit '''– | <font size="-1" face="tahoma,helvetica,arial,sans-serif">'''Quit '''– ritorna al desktop di Windows.</font> | ||
<br /><br /> | <br /><br /> | ||
|} | |} | ||
Il modo più facile di giocare è premere '''Browse Servers''' nel menu. Apparirà una nuova finestra: | |||
<center>[[Image:MENU_ServerBrowser.jpg|280px]]</center> | |||
Se i server non sono già apparsi, premi il tasto '''Refresh''' e MTA cercherà eventuali server, mostrandoli in una lista. | |||
* Nella tabella '''Name''', è mostrato il nome di ogni server. | |||
* Nella tabella '''Players''', è mostrato il numero di players e la capacità massima del server, nel formato [Slot Usate] / [Slot Massime]. | |||
* Nella tabella '''Ping''' è mostrato il ping, o ''latenza'', tra il tuo PC e il server. Il ping è la misura del tempo che si impiega a mandare "pacchetti" di dati che devono essere mandati al server e ricevuti da esso, quindi un ping più alto significa che avrai più lag in quel particolar server. Generalmente, i server più vicini a dove ti trovi hanno i ping minori. | |||
* Nella tabella '''Host''' c'è l'indirizzo IP del server. Lo puoi usare in futuro per connetterti al server usando l'opzione Quick Connect. | |||
Ogni tabella può essere cliccata per disporre i suoi elementi in ordine ascendente o discendente. | |||
Per le migliori performance di gioco e ping, cerca un compromesso tra numero di players e ping. | |||
Quando scegli un server, selezionalo e premi il tasto '''Connect''' in alto a destra nella finestra. Se tutto va bene, dovresti connetterti al server e unirti al gioco automaticamente. | |||
===Avviare il gioco via ASE (The All-Seeing Eye)=== | |||
Se non sei soddisfatto della lista di server MTA:San Andreas, potresti provare '''The All-Seeing Eye''', che ti permettere di scorrere la lista di server fuori del gioco, e può applicare dei filtri particolari. Questo tutorial ti aiuterà a installare ASE e ad entrare in un server con il doppio click. | |||
# Scarica ASE da http://videogames.yahoo.com/multiplayer , e installalo. | |||
* | # '''Questo è un bug di MTA:SA up fino alla versione dp2, e probabilmente sarà risolto successivamente.''' <br /> Scarica [http://www.xup.in/dl,19686489/ASELauncher.zip/ ASELauncher] ed estrai ASELauncher.exe nella tua cartella di MTA (di default C:\Programmi\MTA San Andreas). Questo piccolo programma converte i comandi di ASE in un formato che MTA può comprendere. | ||
* | # Adesso aggiungi MTA:SA alla tua lista di giochi di ASE: | ||
#* In ASE, clicca ''Tools'' -> ''Options'', e seleziona la tabella ''Games'' | |||
#* Apri la categoria ''Not installed'' e seleziona ''Multi Theft Auto'' nella lista | |||
#* Seleziona ''Visible in filter list'', clicca ''Browse'' e scegli '''ASELauncher.exe''' nella tua cartella MTA | |||
#* Lascia vuoto il campo ''Player name'', e chiudi la finestra premendo ''OK'' | |||
# Un nuovo gioco '''Multi Theft Auto''' è apparso. Quando clicchi su ''Refresh'' nella barra in alto, vedrai tutti i server per tutte le versioni di MTA. Adesso aggiungiamo un filtro per mostrare solo la versione attuale, '''1.0 dp2''' | |||
#* Clicca col tasto destro su ''Multi Theft Auto'' e seleziona ''New...'' | |||
#* Nella barra in basso a sinistra, seleziona ''Modifier'' e sostituisci MYMOD con '''MTADP2''' | |||
#* Inserisci un nome per il filtro nel campo ''Name'', per esempio '''MTA:SA 1.0 dp2''' | |||
#* Inserisci il codice per il filtro seguente (con il numero della linea):<br /><tt>1 if version != "1.0dp2" remove</tt> | |||
#* Clicca ''OK'' | |||
#* Il tuo nuovo filtro è mostrato tra i ''My filters'' | |||
# Finito! Ora attiva il tuo filtro per mostrare solo la versione attuale di MTA, seleziona il gioco ''Multi Theft Auto'', e fai doppio click su un server per giocare. | |||
Potete poi configurare tutti i filtri che volete: eccone uno, per esempio, per vedere solo i server che contengono ITA nel nome: | |||
# Clicca col tasto destro su ''Multi Theft Auto'' e seleziona ''New...'' | |||
# Nella barra in basso a sinistra, seleziona ''Modifier'' e sostituisci MYMOD con '''MTADP2''' | |||
# Inserisci un nome per il filtro nel campo ''Name'', per esempio '''ITA''' | |||
# Inserisci il codice per il filtro seguente (con il numero della linea):<syntaxhighlight lang="lua">1 if hostname ~!= "*ITA*" remove</syntaxhighlight> (puoi sostituire "ITA" con quello che vuoi) | |||
# Clicca su ''OK'' | |||
# Il tuo nuovo filtro è mostrato tra i ''My filters'' | |||
# Finito! Ora attiva il tuo filtro per mostrare solo i server che contengono ITA nel nome, seleziona il gioco ''Multi Theft Auto'', e fai doppio click su un server per giocare. | |||
Nel caso in cui vogliate creare un filtro ancora più particolare, ecco un [http://www.udpsoft.com/eye/wizard.html wizard per creare un vostro filtro personalizzato]: dovete inserire le righe di codice che vi dà nella finestra in basso al posto del codice del filtro che state inserendo (quarto punto nella guida di sopra). | |||
== | ==Come giocare== | ||
MTA:SA offre un sistema di scripting compreso che permette ai creatori di mappe di modificare molti elementi di gioco per creare le loro gamemode innovative. Il gioco incorpora più aspetti possibile del single player, ma ci sono alcune differenze. | |||
Non ci sono pedoni o veicoli gestiti dall'IA. Le unice persone sulla mappa sono i tuoi avversari, o alleati se ci sono i team. Puoi parlare con tutti gli altri players con la chat nella parte in alto a sinistra dello schermo, che puoi attivare con '''T'''. Per chattare solo con i tuoi compagni di team, premi '''Y'''. | |||
MTA | Il ''map editor'' di MTA permette ai creatori di mappe di aggiungere alle loro creazioni svariati oggetti del mondo di GTA, come le strade, i barili esplosivi, le rampe, gli edifici, le colline e molto altro. Non solo questo, ma gli oggetti possono essere mossi via scripting, cambiare ''model'' e scomparire. Questo offre una gran quantità di divertimento e di varianti del gioco. | ||
Premi Tab per guardare lo scoreboard. Di default, verranno mostrati solo il nome del player e il ping, ma con gli script si possono aggiungere nuove colonne specifiche per la gamemode con cui si sta giocando. Per esempio, una mode deathmatch avrà sicuramente una colonna con il numero di kills del player, ma il creatore della mappa potrebbe decidere di aggiungere altre colonne per il numero di volte che sei morto, o da quanto tempo stai giocando, per poter valutare meglio il tuo punteggio. | |||
==Controlli== | |||
===Comandi di MTA=== | |||
* '''F8''' (o '''~''', '''\''' sulla tastiera italiana) - Apre la Console | |||
* '''F9''' - Mostra una finestra di aiuto ingame | |||
* '''F11''' - Mostra la mappa di SA ''(per spostarla usa i comandi che seguono)'' | |||
**'''+, -''' del tastierino numerico - Zoom avanti e indietro | |||
**'''4, 8, 6, 2''' del tastierino numerico - Muove la mappa a destra, a sinistra, in alto o in basso | |||
**'''0'' del tastierino numerico - Alterna una mappa dinamica (segue il segnalino del player) con una libera (resta ferma) | |||
* '''F12''' - Salva uno screenshot dello schermo in ''C:\Programmi\MTA San Andreas\screenshots'' | |||
* '''T''' - Chat | |||
* '''Y''' - Chat del team | |||
* '''TAB''' - Lista dei player (se la risorsa [[Resource:IT/Scoreboard|Scoreboard]] è avviata nel server corrente) | |||
== | ==Comandi della Console== | ||
Digita '''~ (tilde)''' o '''F8''' per entrare nella console, quindi scrivi un comando seguito dagli argomenti necessari (se servono) e premi ''Invio''. | |||
;'''bind defaults''' :Reimposta i comandi di default. | |||
''' | ;'''maps''' :Mostra una lista di tutte le mappe disponibili nel server. | ||
;'''nick [nickname]''' :Cambia il tuo nick ingame in quello che specifichi nel parametro [nickname]. | |||
;''' | ;'''msg [nickname] [messaggio]''' o '''pm [nickname] [messaggio]''' :Invia un messaggio privato al player con il nick specificato nel parametro [nickname]. Solo la persona specificata potrà vedere il messaggio. Sia '''msg''' sia '''pm''' hanno la stessa funzione. | ||
;''' | ;'''quit''' o '''exit''' :Ti disconnette dal server e ritorna al desktop. Ha la stessa funzione del tasto ''Quit'' nel menu principale. | ||
;''' | ;'''ver''' :Mostra la versione corrente e il copyright del software. | ||
;''' | ;'''time''' :Mostra l'ora corrente. | ||
;''' | ;'''disconnect''' :Ti disconnette dal server e ritorna al menu principale. | ||
;''' | ;'''say [testo]''' :Ti permette di inviare il messaggio nel parametro [testo] nella chatbox, attraverso la console. | ||
;''' | ;'''ignore [nickname]''' :Questo ignorerà ogni messaggio scritto dal player con il nick specificato nel parametro [nickname]. Per smettere di ignorare un player, riscrivi '''ignore [nickname]'''. | ||
''' | '''Suggerimento:''' Puoi scrivere questi comandi in chatbox facendoli precedere da un ''/''. | ||
Una lista (in inglese) dei comandi della console si può ottenere scrivendo '''help''' nella console e premendo ''Invio''. La mappa attuale può avere dei comandi propri che possono essere controllati digitando '''commands''' nella console. | |||
== | ==Codici degli errori e loro significato== | ||
''' | ===Errori di download [Download error]=== | ||
*'''0''': UNKNOWN_ERROR | |||
1: INVALID_FILE_DESCRIPTORS | *'''1''': INVALID_FILE_DESCRIPTORS | ||
2: INVALID_MAX_FILE_DESCRIPTOR | *'''2''': INVALID_MAX_FILE_DESCRIPTOR | ||
3: INVALID_SELECT_RETURN | *'''3''': INVALID_SELECT_RETURN | ||
4: INVALID_INITIAL_MULTI_PERFORM | *'''4''': INVALID_INITIAL_MULTI_PERFORM | ||
5: INVALID_MULTI_PERFORM_CODE | *'''5''': INVALID_MULTI_PERFORM_CODE | ||
6: INVALID_MULTI_PERFORM_CODE_NEW_DOWNLOADS | *'''6''': INVALID_MULTI_PERFORM_CODE_NEW_DOWNLOADS | ||
7: UNEXPECTED_CURL_MESSAGE | *'''7''': UNEXPECTED_CURL_MESSAGE | ||
8: UNABLE_TO_CONNECT | *'''8''': UNABLE_TO_CONNECT | ||
9: UNABLE_TO_DOWNLOAD_FILE | *'''9''': UNABLE_TO_DOWNLOAD_FILE | ||
10: FAILED_TO_INITIALIZE_DOWNLOAD | *'''10''': FAILED_TO_INITIALIZE_DOWNLOAD | ||
===Errori fatali [Fatal error]=== | |||
#Nessun modello del player locale nell'evento | |||
#Nessun modello del player nell'evento | |||
#Download delle risorse dal server disabilitato | |||
#Nessun modello del player locale nel pacchetto player-list | |||
#Nessun modello del player nel pacchetto player-list | |||
#Lunghezza dei dati personalizzati non valida nel pacchetto entity-add | |||
#Bitstream non valido nel pacchetto entity-add | |||
#Entità di sistema nel pacchetto entity-add | |||
#Creazione dell'oggetto fallita nel pacchetto entity-add | |||
#Creazione del pickup fallita nel pacchetto entity-add | |||
#Creazione del veicolo fallita nel pacchetto entity-add | |||
#Lunghezza del nome del team non valida nel pacchetto entity-add | |||
#Lunghezza del nome dell'evento non valida nel pacchetto lua-event | |||
#Lunghezza del nome della resource non valida nel pacchetto resource-start | |||
'' | ===Errori 'impossibile entrare nel veicolo'=== | ||
#Script annullato | |||
#Script annullato (jack) | |||
#L'occupante attuale sta uscendo/entrando | |||
#Sedile non valido | |||
#Distanza eccessiva | |||
#Già in un veicolo | |||
#Già in entrata/uscita | |||
#Veicolo non valido (rimorchio) | |||
[[en:Deathmatch Client Manual]] | [[cs:Client Manual]] | ||
[[de:MTA DM Client Anleitung]] | |||
[[en:Client Manual]] | |||
[[es:Manual Cliente Deathmatch]] | |||
[[fr:Manuel Client]] | |||
[[hu:Client Manual]] | |||
[[it:Manuale del Client]] | |||
[[nl:Deathmatch Client Manual]] | |||
[[pl:Client Manual]] | |||
[[pt-br:Manual do Cliente]] | |||
[[ru:Deathmatch Client Manual]] | [[ru:Deathmatch Client Manual]] | ||
[[zh-cn:客户端手册]] | |||
Latest revision as of 17:10, 23 January 2022
Multi Theft Auto: San Andreas è l'ultima di una lunga serie di mod multiplayer create dai fan per le versioni PC dei vari Grand Theft Auto. Trovate le versioni per GTA3 e Vice City che usano il vecchio core in http://www.multitheftauto.com. Questa mod non è approvata da Rockstar Games o Take 2 Interactive.
Per favore, ricorda che MTA:SA Deathmatch è una beta, il che significa che può crashare o generare risultati inaspettati.
Prima di iniziare
Prima di installare Multi Theft Auto: San Andreas, assicurati che non ci siano mod installate in GTA: San Andreas. Queste andrebbero in conflitto con MTA. Se vorresti continuare a usare le tue mod per il single player, puoi creare due installazioni reinstallando San Andreas in un'altra cartella del tuo Hard Disk.
Assicurati anche di stare usando Windows XP, Windows 2000, Windows Vista o Windows Server 2003 e che il tuo PC riesca a far girare San Andreas in single player. Ricorda che se raggiungi solo i requisiti minimi di San Andreas, potrebbero capitarti dei rallentamenti in MTA, visto che richiede una maggiore potenza di calcolo del processore.
Attenzione: MTA:SA funziona solo su GTA:SA versione 1.0. Se hai comprato il gioco recentemente, probabilmente hai una versione successiva.
Se riscontri dei problemi, dai un'occhiata a bugs noti e FAQ, o contattaci via Discord.
Requisiti di sistema
I requisiti minimi di sistema di Multi Theft Auto: San Andreas sono leggermente più alti di quelli di Grand Theft Auto: San Andreas originale.
- Intel Pentium 4 o AMD Athlon XP
- 512MB DDR RAM
- Installazione pulista di Grand Theft Auto: San Andreas, versione 1.0 o 1.1 (americana o europea)
- 3.7GB di spazio libero nell'hard disk (3.6GB sono per un'installazione minima di GTA:SA)
- nVidia GeForce 4 series o ATI Radeon 8xxx series (compatibile con 64MB RAM e DirectX 9.0)
- Scheda audio compatibile con DirectX 9.0
- Tastiera e mouse
- Connessione a internet a banda larga (per un gioco online tranquillo)
Per le feature aggiuntive, una scheda video compatibile con il pixel shader 2.0 (nVidia GeForce FX series o superiore, ATI Radeon 9xxx series o superiore) è raccomandata.
Per un caricamento più rapido, è raccomandato un aumento di RAM.
Installare il gioco
- Se già non l'hai, registrati in http://www.mtabeta.com e scarica il client di MTA.
- Esegui l'installer. Riceverai un messaggio di introduzione, poi ti sarà presentato il Contratto di Licenza per l'Utente Finale (EULA). Dovrai acconsentire per continuare l'installazione.
- A questo punto potrai creare un account, usarne uno che hai già, o non usarne nessuno - in questo caso seleziona la seconda opzione
Prima opzione selezionata
Crea un account in MTABeta.com, dopo averlo fatto inserisci i tuoi dati per il nell'installer
Seconda opzione selezionata
Inserisci i dati del tuo account nell'installer
- Ti sarà richiesto quali componenti installare.
- Client è la mod che si interfaccia col gioco, ed è richiesta.
- MTA Server ti permette di hostare il tuo server casalingo.
- MTA Server > Editor è usato per creare nuove mappe, ed è una componente opzionale.
- Allora ti sarà chiesta la cartella dove è installato il gioco. Devi impostarla alla stessa cartella dove hai installato GTA. Di default è: C:\Programmi\Rockstar Games\GTA San Andreas\. Premi il bottone Install per iniziare l'installazione vera e propria.
- Quando finisce l'installazione, potrai decidere se avviare immediatamente MTA: San Andreas. Scegli l'opzione che vuoi e premi Finish.
- Potrai avviare MTA:DM da Start Menu\Tutti i programmi\MTA San Andreas\Play MTA San Andreas se vuoi giocare.
Avviare il gioco
- Avvia Multi Theft Auto cliccando sull'icona in Start Menu\Tutti i programmi\MTA San Andreas\Play MTA San Andreas.
- GTA: San Andreas si avvierà e, quando tutto sarà caricato, vedrete il menu principale di MTA. Qui troverai svariate opazioni:
|
Quick connect – ti permette di connetterti a un server di cui conosci già l'indirizzo IP o l'URL e la porta. È utile se sai già in quale server entrare e così non hai bisogno di cercarlo nell'intera lista di server.
| |
|
Browse servers – ti mostra una lista di server dove puoi giocare.
| |
|
Settings – ti permette di cambiare il tuo nickname ingame, personalizzare i controlli e modificare i settaggi video.
| |
|
About – ti mostra una lista di coloro che hanno contribuito a questo progetto.
| |
|
|
Map editor – ti permette di creare le tue mappe personalizzate, complete di checkpoints, rampe, pickup e altri oggetti. Possono anche essere caricate su un server per poterci giocare con gli amici.
|
|
|
Quit – ritorna al desktop di Windows.
|
Il modo più facile di giocare è premere Browse Servers nel menu. Apparirà una nuova finestra:

Se i server non sono già apparsi, premi il tasto Refresh e MTA cercherà eventuali server, mostrandoli in una lista.
- Nella tabella Name, è mostrato il nome di ogni server.
- Nella tabella Players, è mostrato il numero di players e la capacità massima del server, nel formato [Slot Usate] / [Slot Massime].
- Nella tabella Ping è mostrato il ping, o latenza, tra il tuo PC e il server. Il ping è la misura del tempo che si impiega a mandare "pacchetti" di dati che devono essere mandati al server e ricevuti da esso, quindi un ping più alto significa che avrai più lag in quel particolar server. Generalmente, i server più vicini a dove ti trovi hanno i ping minori.
- Nella tabella Host c'è l'indirizzo IP del server. Lo puoi usare in futuro per connetterti al server usando l'opzione Quick Connect.
Ogni tabella può essere cliccata per disporre i suoi elementi in ordine ascendente o discendente.
Per le migliori performance di gioco e ping, cerca un compromesso tra numero di players e ping. Quando scegli un server, selezionalo e premi il tasto Connect in alto a destra nella finestra. Se tutto va bene, dovresti connetterti al server e unirti al gioco automaticamente.
Avviare il gioco via ASE (The All-Seeing Eye)
Se non sei soddisfatto della lista di server MTA:San Andreas, potresti provare The All-Seeing Eye, che ti permettere di scorrere la lista di server fuori del gioco, e può applicare dei filtri particolari. Questo tutorial ti aiuterà a installare ASE e ad entrare in un server con il doppio click.
- Scarica ASE da http://videogames.yahoo.com/multiplayer , e installalo.
- Questo è un bug di MTA:SA up fino alla versione dp2, e probabilmente sarà risolto successivamente.
Scarica ASELauncher ed estrai ASELauncher.exe nella tua cartella di MTA (di default C:\Programmi\MTA San Andreas). Questo piccolo programma converte i comandi di ASE in un formato che MTA può comprendere. - Adesso aggiungi MTA:SA alla tua lista di giochi di ASE:
- In ASE, clicca Tools -> Options, e seleziona la tabella Games
- Apri la categoria Not installed e seleziona Multi Theft Auto nella lista
- Seleziona Visible in filter list, clicca Browse e scegli ASELauncher.exe nella tua cartella MTA
- Lascia vuoto il campo Player name, e chiudi la finestra premendo OK
- Un nuovo gioco Multi Theft Auto è apparso. Quando clicchi su Refresh nella barra in alto, vedrai tutti i server per tutte le versioni di MTA. Adesso aggiungiamo un filtro per mostrare solo la versione attuale, 1.0 dp2
- Clicca col tasto destro su Multi Theft Auto e seleziona New...
- Nella barra in basso a sinistra, seleziona Modifier e sostituisci MYMOD con MTADP2
- Inserisci un nome per il filtro nel campo Name, per esempio MTA:SA 1.0 dp2
- Inserisci il codice per il filtro seguente (con il numero della linea):
1 if version != "1.0dp2" remove - Clicca OK
- Il tuo nuovo filtro è mostrato tra i My filters
- Finito! Ora attiva il tuo filtro per mostrare solo la versione attuale di MTA, seleziona il gioco Multi Theft Auto, e fai doppio click su un server per giocare.
Potete poi configurare tutti i filtri che volete: eccone uno, per esempio, per vedere solo i server che contengono ITA nel nome:
- Clicca col tasto destro su Multi Theft Auto e seleziona New...
- Nella barra in basso a sinistra, seleziona Modifier e sostituisci MYMOD con MTADP2
- Inserisci un nome per il filtro nel campo Name, per esempio ITA
- Inserisci il codice per il filtro seguente (con il numero della linea):
1 if hostname ~!= "*ITA*" remove
(puoi sostituire "ITA" con quello che vuoi) - Clicca su OK
- Il tuo nuovo filtro è mostrato tra i My filters
- Finito! Ora attiva il tuo filtro per mostrare solo i server che contengono ITA nel nome, seleziona il gioco Multi Theft Auto, e fai doppio click su un server per giocare.
Nel caso in cui vogliate creare un filtro ancora più particolare, ecco un wizard per creare un vostro filtro personalizzato: dovete inserire le righe di codice che vi dà nella finestra in basso al posto del codice del filtro che state inserendo (quarto punto nella guida di sopra).
Come giocare
MTA:SA offre un sistema di scripting compreso che permette ai creatori di mappe di modificare molti elementi di gioco per creare le loro gamemode innovative. Il gioco incorpora più aspetti possibile del single player, ma ci sono alcune differenze.
Non ci sono pedoni o veicoli gestiti dall'IA. Le unice persone sulla mappa sono i tuoi avversari, o alleati se ci sono i team. Puoi parlare con tutti gli altri players con la chat nella parte in alto a sinistra dello schermo, che puoi attivare con T. Per chattare solo con i tuoi compagni di team, premi Y.
Il map editor di MTA permette ai creatori di mappe di aggiungere alle loro creazioni svariati oggetti del mondo di GTA, come le strade, i barili esplosivi, le rampe, gli edifici, le colline e molto altro. Non solo questo, ma gli oggetti possono essere mossi via scripting, cambiare model e scomparire. Questo offre una gran quantità di divertimento e di varianti del gioco.
Premi Tab per guardare lo scoreboard. Di default, verranno mostrati solo il nome del player e il ping, ma con gli script si possono aggiungere nuove colonne specifiche per la gamemode con cui si sta giocando. Per esempio, una mode deathmatch avrà sicuramente una colonna con il numero di kills del player, ma il creatore della mappa potrebbe decidere di aggiungere altre colonne per il numero di volte che sei morto, o da quanto tempo stai giocando, per poter valutare meglio il tuo punteggio.
Controlli
Comandi di MTA
- F8 (o ~, \ sulla tastiera italiana) - Apre la Console
- F9 - Mostra una finestra di aiuto ingame
- F11 - Mostra la mappa di SA (per spostarla usa i comandi che seguono)
- +, - del tastierino numerico - Zoom avanti e indietro
- 4, 8, 6, 2 del tastierino numerico - Muove la mappa a destra, a sinistra, in alto o in basso
- '0 del tastierino numerico - Alterna una mappa dinamica (segue il segnalino del player) con una libera (resta ferma)
- F12 - Salva uno screenshot dello schermo in C:\Programmi\MTA San Andreas\screenshots
- T - Chat
- Y - Chat del team
- TAB - Lista dei player (se la risorsa Scoreboard è avviata nel server corrente)
Comandi della Console
Digita ~ (tilde) o F8 per entrare nella console, quindi scrivi un comando seguito dagli argomenti necessari (se servono) e premi Invio.
- bind defaults
- Reimposta i comandi di default.
- maps
- Mostra una lista di tutte le mappe disponibili nel server.
- nick [nickname]
- Cambia il tuo nick ingame in quello che specifichi nel parametro [nickname].
- msg [nickname] [messaggio] o pm [nickname] [messaggio]
- Invia un messaggio privato al player con il nick specificato nel parametro [nickname]. Solo la persona specificata potrà vedere il messaggio. Sia msg sia pm hanno la stessa funzione.
- quit o exit
- Ti disconnette dal server e ritorna al desktop. Ha la stessa funzione del tasto Quit nel menu principale.
- ver
- Mostra la versione corrente e il copyright del software.
- time
- Mostra l'ora corrente.
- disconnect
- Ti disconnette dal server e ritorna al menu principale.
- say [testo]
- Ti permette di inviare il messaggio nel parametro [testo] nella chatbox, attraverso la console.
- ignore [nickname]
- Questo ignorerà ogni messaggio scritto dal player con il nick specificato nel parametro [nickname]. Per smettere di ignorare un player, riscrivi ignore [nickname].
Suggerimento: Puoi scrivere questi comandi in chatbox facendoli precedere da un /.
Una lista (in inglese) dei comandi della console si può ottenere scrivendo help nella console e premendo Invio. La mappa attuale può avere dei comandi propri che possono essere controllati digitando commands nella console.
Codici degli errori e loro significato
Errori di download [Download error]
- 0: UNKNOWN_ERROR
- 1: INVALID_FILE_DESCRIPTORS
- 2: INVALID_MAX_FILE_DESCRIPTOR
- 3: INVALID_SELECT_RETURN
- 4: INVALID_INITIAL_MULTI_PERFORM
- 5: INVALID_MULTI_PERFORM_CODE
- 6: INVALID_MULTI_PERFORM_CODE_NEW_DOWNLOADS
- 7: UNEXPECTED_CURL_MESSAGE
- 8: UNABLE_TO_CONNECT
- 9: UNABLE_TO_DOWNLOAD_FILE
- 10: FAILED_TO_INITIALIZE_DOWNLOAD
Errori fatali [Fatal error]
- Nessun modello del player locale nell'evento
- Nessun modello del player nell'evento
- Download delle risorse dal server disabilitato
- Nessun modello del player locale nel pacchetto player-list
- Nessun modello del player nel pacchetto player-list
- Lunghezza dei dati personalizzati non valida nel pacchetto entity-add
- Bitstream non valido nel pacchetto entity-add
- Entità di sistema nel pacchetto entity-add
- Creazione dell'oggetto fallita nel pacchetto entity-add
- Creazione del pickup fallita nel pacchetto entity-add
- Creazione del veicolo fallita nel pacchetto entity-add
- Lunghezza del nome del team non valida nel pacchetto entity-add
- Lunghezza del nome dell'evento non valida nel pacchetto lua-event
- Lunghezza del nome della resource non valida nel pacchetto resource-start
Errori 'impossibile entrare nel veicolo'
- Script annullato
- Script annullato (jack)
- L'occupante attuale sta uscendo/entrando
- Sedile non valido
- Distanza eccessiva
- Già in un veicolo
- Già in entrata/uscita
- Veicolo non valido (rimorchio)