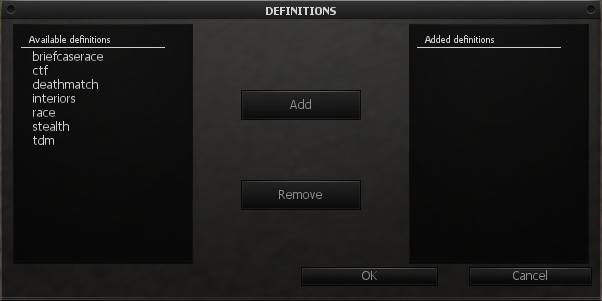PL/Resource:Editor: Difference between revisions
(Poprawienie tłumaczenia, przeredagowanie tekstu. Aktualizacja) |
|||
| (One intermediate revision by one other user not shown) | |||
| Line 1: | Line 1: | ||
{{PL/Resource page}} | |||
{{PL/Translator}} | {{PL/Translator}} | ||
| Line 4: | Line 5: | ||
== Uruchamianie == | == Uruchamianie == | ||
Aby uruchomić edytor, kliknij " | Aby uruchomić edytor, kliknij "Edytor map" w menu głównym MTA. | ||
== Menu == | == Menu == | ||
| Line 14: | Line 15: | ||
* [[Image: Editor_Save.png]] Zapisz mapę, nad którą pracujesz. | * [[Image: Editor_Save.png]] Zapisz mapę, nad którą pracujesz. | ||
* [[Image: Editor_Save_as.png]] Zapisz mapę pod inną nazwą. | * [[Image: Editor_Save_as.png]] Zapisz mapę pod inną nazwą. | ||
* [[Image: Editor_Options.png]] Zmień ogólne ustawienia edytora | * [[Image: Editor_Options.png]] Zmień ogólne ustawienia edytora map. | ||
* [[Image: Editor_Undo.png]] Cofnij ostatnią czynność. | * [[Image: Editor_Undo.png]] Cofnij ostatnią czynność. | ||
* [[Image: Editor_Redo.png]] Przywróć ostatnią czynność. | * [[Image: Editor_Redo.png]] Przywróć ostatnią czynność. | ||
* [[Image: Editor_Locations.png]] Zapisane lokalizacje ze świata gry. Edytor posiada wielką listę lokalizacji wnętrz San Andreas, ale można również dodawać własne lokalizacje do listy. | * [[Image: Editor_Locations.png]] Zapisane lokalizacje ze świata gry. Edytor posiada wielką listę lokalizacji wnętrz (interiorów) San Andreas, ale można również dodawać własne lokalizacje do listy. | ||
* [[Image: Editor_Current_elements.png]] Lista wszystkich elementów mapy (obiekty, pojazdy, markery, pickupy itp.) | * [[Image: Editor_Current_elements.png]] Lista wszystkich elementów mapy (obiekty, pojazdy, markery, pickupy itp.) | ||
* [[Image: Editor_Map_settings.png]] Ustawienia mapy, takie jak pora dnia, pogoda itp. Tutaj można również określić z jakim trybem gry może współpracować mapa. | * [[Image: Editor_Map_settings.png]] Ustawienia mapy, takie jak pora dnia, pogoda itp. Tutaj można również określić z jakim trybem gry może współpracować mapa. | ||
* [[Image: Editor_Definitions.png]] Włączanie [[PL/Resource:Editor/EDF| edytora właściwości map]], których chcesz użyć. | * [[Image: Editor_Definitions.png]] Włączanie [[PL/Resource:Editor/EDF| edytora właściwości map]], których chcesz użyć. | ||
* [[Image: Editor_Test.png]] | * [[Image: Editor_Test.png]] Trybu testowania, który pozwala sprawdzić mapę. Po wybraniu tej opcji zostanie wczytany tryb gry, do którego tworzysz mapę. | ||
=== Menu z elementami === | === Menu z elementami === | ||
| Line 27: | Line 28: | ||
* [[Image: Editor_Object.png]] Utwórz nowy obiekt (budynki, drogi i inne dekoracje). | * [[Image: Editor_Object.png]] Utwórz nowy obiekt (budynki, drogi i inne dekoracje). | ||
* [[Image: Editor_Pickup.png]] Utwórz nowy pickup (zdrowie, pancerz, bronie i niestandardowe). | * [[Image: Editor_Pickup.png]] Utwórz nowy pickup (zdrowie, pancerz, bronie i niestandardowe). | ||
* [[Image: Editor_Marker.png]] Utwórz nowy znacznik | * [[Image: Editor_Marker.png]] Utwórz nowy znacznik (marker) | ||
* [[Image: Crosshair.png]] Wybierz obiekt ze świata gry. | * [[Image: Crosshair.png]] Wybierz obiekt ze świata gry. | ||
* [[Image: World object remover.png]] Usuń obiekt ze świata gry. | * [[Image: World object remover.png]] Usuń obiekt ze świata gry. | ||
Dodatkowo, jeśli masz uruchomione [[EDF]] możesz użyć rolki myszy by przełączać się pomiędzy niestandardowymi elementami. | Dodatkowo, jeśli masz uruchomione [[PL/Resource:Editor/EDF| EDF]] możesz użyć rolki myszy by przełączać się pomiędzy niestandardowymi elementami. | ||
== Korzystanie z edytora == | == Korzystanie z edytora == | ||
| Line 38: | Line 39: | ||
=== Poruszanie się po mapie === | === Poruszanie się po mapie === | ||
Kiedy uruchomimy edytor, pojawimy się w trybie kamery. Aby się poruszać korzystamy z przycisków '''WSAD''', oraz | Kiedy uruchomimy edytor, pojawimy się w trybie kamery. Aby się poruszać korzystamy z przycisków '''WSAD''', oraz myszy aby obracać kamerą. Podczas poruszania się możemy zwolnić przytrzymując '''ALT''', lub przyśpieszyć przytrzymując '''SHIFT'''. | ||
Aby uzyskać dostęp do interfejsu należy przełączyć się na tryb kursora. Aby tego dokonać klikamy przycisk '''F'''. W trybie kursora | Aby uzyskać dostęp do interfejsu należy przełączyć się na tryb kursora. Aby tego dokonać klikamy przycisk '''F'''. W trybie kursora kamera się nie rusza, a my mamy możliwość manipulowania elementami i korzystania z interfejsu graficznego. | ||
W trybie kamery mamy na środku celownik. Informuje on nas o tym jaki obiekt wskazujemy. Można go użyć aby np. edytować obiekt lub postawić tam inny. | W trybie kamery mamy na środku celownik. Informuje on nas o tym jaki obiekt wskazujemy. Można go użyć aby np. edytować obiekt lub postawić tam inny. | ||
| Line 48: | Line 49: | ||
=== Tworzenie nowej mapy === | === Tworzenie nowej mapy === | ||
* Uruchom edytor lub jeśli jest już uruchomiony kliknij przycisk ''New''. | * Uruchom edytor lub jeśli jest już uruchomiony kliknij przycisk ''New''. | ||
* Następnie kliknij przycisk ''Map Settings''. W karcie ''Meta'' wpisujesz nazwę mapy, autora, wersję mapy. W karcie ''Gamemodes'' możesz dobrać tryby gry w jakich ma być obsługiwana | * Następnie kliknij przycisk ''Map Settings''. W karcie ''Meta'' wpisujesz nazwę mapy, autora, wersję mapy. W karcie ''Gamemodes'' możesz dobrać tryby gry w jakich ma być obsługiwana Twoja mapa. Można to zrobić klikając najpierw na tryb gry, a potem ''Add'' lub kliknąć 2 razy na tryb gry. Kliknij OK, gdy wszystko zrobisz. | ||
[[Image: Editor_Mapsettings.png|center]] | [[Image: Editor_Mapsettings.png|center]] | ||
* Kliknij przycisk ''Definitions'' i dodaj zasoby, których chcesz używać jako niestandardowych elementów. Składają się z gamemodów, wybranych w ustawieniach mapy, plus ewentualne dodatkowe skrypty. Więcej informacji na ten temat | * Kliknij przycisk ''Definitions'' i dodaj zasoby, których chcesz używać jako niestandardowych elementów. Składają się z gamemodów, wybranych w ustawieniach mapy, plus ewentualne dodatkowe skrypty. Więcej informacji na ten temat znajdziesz tutaj [[PL/Resource:Editor/EDF | EDF]]. Kliknij przycisk OK, gdy skończysz. | ||
[[Image: Definitions.png|center]] | [[Image: Definitions.png|center]] | ||
| Line 60: | Line 61: | ||
* Jeśli jesteś w trybie kamery, przełącz się w tryb kursora za pomocą przycisku '''F'''. | * Jeśli jesteś w trybie kamery, przełącz się w tryb kursora za pomocą przycisku '''F'''. | ||
* Kliknij przycisk w menu elementów, który pozwala na wstawienie na mapę tego co chcesz. Np. kliknij przycisk samochodu, aby dodać pojazd. | * Kliknij przycisk w menu elementów, który pozwala na wstawienie na mapę tego co chcesz. Np. kliknij przycisk samochodu, aby dodać pojazd. | ||
* Nowe elementy po | * Nowe elementy po stworzeniu są "przyczepione" do kursora myszy. Przenieś element tam gdzie chcesz i naciśnij '''LPM''', aby go postawić. Jeśli chcesz przestawić wybrany element zajrzyj do sekcji [[PL/Resource:Editor#Przenoszenie | Przenoszenie]]. | ||
| Line 66: | Line 67: | ||
Aby wstawiać elementy, które są specyficzne dla zasobu, najedź kursorem na menu elementów i | Aby wstawiać elementy, które są specyficzne dla zasobu, najedź kursorem na menu elementów i kręć kółkiem myszki, aby pojawiły się elementy zasobu dodanego w ''Definitions''. Jeśli nie widzisz swoich niestandardowych elementów to prawdopodobnie nie dodałeś pliku [[PL/Resource:Editor/EDF | EDF]] w oknie ''Definitions''. | ||
| Line 78: | Line 79: | ||
Zaznaczony element jest oznaczony żółtym markerem w kształcie stożka. Elementy (w szczególności obiekty) łatwiej wykryć przy pomocy wejścia w tryb "Wysoka czułość" przytrzymując przycisk '''E'''. | Zaznaczony element jest oznaczony żółtym markerem w kształcie stożka. Elementy (w szczególności obiekty) łatwiej wykryć przy pomocy wejścia w tryb "Wysoka czułość" przytrzymując przycisk '''E'''. | ||
Lista obiektów (''Current elements'') może być również wykorzystywana do wybierania obiektów. Dwukrotne kliknięcie pozycji na liście wybierze go w | Lista obiektów (''Current elements'') może być również wykorzystywana do wybierania obiektów. Dwukrotne kliknięcie pozycji na liście wybierze go w trybie klawiatury. | ||
===Przenoszenie=== | ===Przenoszenie=== | ||
Elementy można przenosić i przemieszczać na kilka sposobów. | |||
''' | '''Myszką''' | ||
* Wystarczy przeciągnąć i upuścić za pomocą przycisku '''LPM'''. | * Wystarczy przeciągnąć i upuścić za pomocą przycisku '''LPM'''. | ||
Lub: | Lub: | ||
* Wybierz element w trybie myszy ('''PPM'''), przenieś go tam gdzie chcesz i kliknij, aby go upuścić. | * Wybierz element w trybie myszy ('''PPM'''), przenieś go tam gdzie chcesz i kliknij, aby go upuścić. | ||
Możesz przybliżać i oddalać obiekt od kamery. W tym celu przełącz się na tryb kamery, kliknij ('''PPM''') na element i kręć kółkiem myszy. | |||
''' | '''Klawiaturą''' | ||
* Wybierz element w trybie klawiatury ('''LPM'''). | * Wybierz element w trybie klawiatury ('''LPM'''). | ||
* Używaj'''strzałek''', aby przenieść element w płaszczyźnie poziomej | * Używaj '''strzałek''', aby przenieść element w płaszczyźnie poziomej oraz '''PgUp'''/''' PgDn''', aby przenieść go w pionie. Przytrzymaj '''ALT''' w celu zmniejszenia prędkości, lub '''SHIFT''' w celu jej zwiększenia. | ||
Domyślnie | Domyślnie elementy poruszają się względem kamery i nie są zablokowane w żadnej osi. Można to wyłączyć w menu '''Options'''. | ||
===Obracanie=== | ===Obracanie=== | ||
''' | '''Myszką''' | ||
Można obracać wybrane elementy wokół osi Z '''kółkiem myszy'''. | Można obracać wybrane elementy wokół osi Z '''kółkiem myszy'''. | ||
* Wybierz element w trybie klawiatury ('''LPM''') i kręć kółkiem myszy, przytrzymując '''Lewy CTRL'''. | * Wybierz element w trybie klawiatury ('''LPM''') i kręć kółkiem myszy, przytrzymując '''Lewy CTRL'''. | ||
Lub: | Lub: | ||
* Wybierz element w trybie myszy ('''PPM'''), przytrzymaj '''CTRL''' i kręć kółkiem | * Wybierz element w trybie myszy ('''PPM'''), przytrzymaj '''CTRL''' i kręć kółkiem myszy. | ||
''' | '''Klawiaturą''' | ||
* Wybierz element w trybie klawiatury ('''LPM'''). | * Wybierz element w trybie klawiatury ('''LPM'''). | ||
* Trzymając '''CTRL''' (znacznik wyboru zmieni kolor na zielony), należy użyć '''strzałek''' i '''PgUp'''/'''PgDn''', aby obrócić element wokół różnych osi. | * Trzymając '''CTRL''' (znacznik wyboru zmieni kolor na zielony), należy użyć '''strzałek''' i '''PgUp'''/'''PgDn''', aby obrócić element wokół różnych osi. | ||
| Line 115: | Line 116: | ||
=== Zmiana modelu i inne właściwości === | === Zmiana modelu i inne właściwości === | ||
Większość elementów ma wiele opcji, które można | Większość elementów ma wiele opcji, które można dostosować, aby zmienić ich wygląd i zachowanie. Przykładami są tu model, kolor i wizualne modernizacje samochodu. | ||
* Otwórz okno właściwości elementu | * Otwórz okno właściwości elementu poprzez podwójne kliknięcie '''LPM''' na element lub zaznaczenie elementu i naciśnięcie klawisza'''F3'''. | ||
* | * Wprowadź zmiany, których potrzebujesz. Na przykład, aby zmienić model pojazdu lub obiektu, kliknij przycisk '''Browse''' obok ''model'', aby otworzyć przeglądarkę modeli pojazdów. | ||
* Kliknij przycisk OK, gdy skończysz. | * Kliknij przycisk OK, gdy skończysz. | ||
| Line 124: | Line 125: | ||
===Klonowanie=== | ===Klonowanie=== | ||
Możesz | Możesz sklonować element poprzez wybranie go i naciśnięcie klawisza '''C'''. | ||
* W trybie myszy sklonowany element zostanie | * W trybie myszy sklonowany element zostanie "przyczepiony" do kursora myszy. Kliknij '''LMP''', aby umieścić go na mapie. | ||
* W trybie klawiatury sklonowany element będzie sklonowany w identycznej pozycji. | * W trybie klawiatury sklonowany element będzie sklonowany w identycznej pozycji. Oznacza to, że będą stały 2 obiekty w jednym miejscu. | ||
Jeśli przytrzymasz '''CTRL''' | Jeśli przytrzymasz '''CTRL''' podczas klikania, element zostanie sklonowany ponownie i znowu będzie dołączony do kursora. W ten sposób można łatwo umieścić coś w dużych ilościach. | ||
Alternatywnie można użyć | Alternatywnie można użyć przycisku ''Pullout'' znajdującego się w prawym dolnym rogu w oknie właściwości, aby sklonować element. | ||
=== Usuwanie === | === Usuwanie === | ||
| Line 139: | Line 140: | ||
==Tworzenie mapy dla poszczególnych trybów gry== | ==Tworzenie mapy dla poszczególnych trybów gry== | ||
Aby zrobić mapę do konkretnego trybu gry, musisz zrobić dwie rzeczy: | |||
* Kliknij '''Map Settings''' w głównym menu, przejdź do '''gamemodes''' i dodaj tryb gry. | * Kliknij '''Map Settings''' w głównym menu, przejdź do '''gamemodes''' i dodaj tryb gry, który będzie używany w Twojej mapie. | ||
* Najprawdopodobniej również trzeba będzie dodać jeden lub więcej [[Resource:Editor/EDF|edytowanych plików definicji]]. Pozwoli to na umieszczanie elementów trybu gry na mapie, jak | * Najprawdopodobniej również trzeba będzie dodać jeden lub więcej [[PL/Resource:Editor/EDF|edytowanych plików definicji]]. Pozwoli to na umieszczanie elementów trybu gry na mapie, jak spawnpointy, punkty kontrolne, czy flagi CTF. Można dodać EDF klikając '''Definitions''' w głównym menu i dodając odpowiednie tryby gry. | ||
==Sterowanie== | ==Sterowanie== | ||
| Line 149: | Line 150: | ||
{| | {| | ||
|- | |- | ||
| Ruch kamery w | | Ruch kamery w przód | ||
| '''w''' | | '''w''' | ||
|- | |- | ||
| Ruch kamery w | | Ruch kamery w tył | ||
| '''s''' | | '''s''' | ||
|- | |- | ||
| Line 202: | Line 203: | ||
| '''mouse_wheel_up''' | | '''mouse_wheel_up''' | ||
|- | |- | ||
| | | Obracanie w lewo (przestarzałe) | ||
| '''mod_rotate''' + '''mouse_wheel_up''' || ''(Lewy CTRL + kółko myszy w górę)'' | | '''mod_rotate''' + '''mouse_wheel_up''' || ''(Lewy CTRL + kółko myszy w górę)'' | ||
|- | |- | ||
| | | Obracanie w prawo (przestarzałe) | ||
| '''mod_rotate''' + '''mouse_wheel_down''' || ''(Lewy CTRL + kółko myszy w dół)'' | | '''mod_rotate''' + '''mouse_wheel_down''' || ''(Lewy CTRL + kółko myszy w dół)'' | ||
|- | |- | ||
| Line 211: | Line 212: | ||
| '''lctrl''' || ''(Lewy CTRL)'' | | '''lctrl''' || ''(Lewy CTRL)'' | ||
|- | |- | ||
| | | Wolne obracanie | ||
| '''lalt''' || ''(Lewy ALT)'' | | '''lalt''' || ''(Lewy ALT)'' | ||
|- | |- | ||
| | | Szybkie obracanie | ||
| '''lshift''' || ''(Lewy SHIFT)'' | | '''lshift''' || ''(Lewy SHIFT)'' | ||
|- | |- | ||
| Line 232: | Line 233: | ||
===GUI=== | ===GUI=== | ||
{| | {| | ||
| | | GUI | ||
| '''F4''' | | '''F4''' | ||
|- | |- | ||
| | | Kursor | ||
| '''f''' | | '''f''' | ||
|- | |- | ||
| Line 244: | Line 245: | ||
| '''mouse2''' || ''(PPM)'' | | '''mouse2''' || ''(PPM)'' | ||
|- | |- | ||
| | | Następna właściwość EDF | ||
| '''mouse_wheel_up''' | | '''mouse_wheel_up''' | ||
|- | |- | ||
| | | Poprzednia właściwość EDF | ||
| '''mouse_wheel_down''' | | '''mouse_wheel_down''' | ||
|- | |- | ||
| Line 256: | Line 257: | ||
| '''Ctrl''' + '''y''' | | '''Ctrl''' + '''y''' | ||
|- | |- | ||
| | | Właściwości | ||
| '''F3''' | | '''F3''' | ||
|- | |- | ||
| | | Poruszanie się w górę na liście elementów (browser) | ||
| '''arrow_u''' || ''(Strzałka w górę)'' | | '''arrow_u''' || ''(Strzałka w górę)'' | ||
|- | |- | ||
| | | Poruszanie się w dół na liście elementów (browser) | ||
| '''arrow_d''' || ''(Strzałka w dół)'' | | '''arrow_d''' || ''(Strzałka w dół)'' | ||
|- | |- | ||
| | | Przybliżenie obiektu na liście elementów (browser) | ||
| '''mouse_wheel_up''' | | '''mouse_wheel_up''' | ||
|- | |- | ||
| | | Oddalenie obiektu na liście elementów (browser) | ||
| '''mouse_wheel_down''' | | '''mouse_wheel_down''' | ||
|- | |- | ||
| | | Zatwierdzenie (stworzenie) wybranego elementu na liście (browser) | ||
| '''enter''' | | '''enter''' | ||
|- | |- | ||
| | | Poruszanie się w górę na liście '''Current elements''' | ||
| '''num_8''' || ''(Numpad 8)'' | | '''num_8''' || ''(Numpad 8)'' | ||
|- | |- | ||
| | | Poruszanie się w doł na liście '''Current elements''' | ||
| '''num_2''' || ''(Numpad 2)'' | | '''num_2''' || ''(Numpad 2)'' | ||
|- | |- | ||
| | | Test mapy. | ||
| '''F5''' | | '''F5''' | ||
|} | |} | ||
==Multiplayer== | ==Multiplayer== | ||
Edytor wspiera tryb multiplayer. Aby korzystać z edytora w trybie multiplayer, po prostu skopiuj wszystkie zasoby do serwera, | Edytor wspiera tryb multiplayer. Aby korzystać z edytora w trybie multiplayer, po prostu skopiuj wszystkie zasoby do serwera, uruchom zasób '''editor''' w zakładce ''resource'' znajdującej się w panelu admina (P) i pozwól innym graczom dołączyć. | ||
Należy pamiętać, że obecnie nie ma żadnego systemu uprawnień, więc każdy ma dostęp do wszystkich funkcji. | Należy pamiętać, że obecnie nie ma żadnego systemu uprawnień, więc każdy ma dostęp do wszystkich funkcji. | ||
| Line 291: | Line 292: | ||
==Wtyczki i zasoby zewnętrzne== | ==Wtyczki i zasoby zewnętrzne== | ||
:Główny artykuł: [http://wiki.multitheftauto.com/wiki/Resource:Editor/Plugins Resource:Editor/Plugins] | :Główny artykuł: [http://wiki.multitheftauto.com/wiki/Resource:Editor/Plugins Resource:Editor/Plugins] | ||
Edytor umożliwia importowanie elementów z zasobów zewnętrznych. Jest to przydatne do manipulowania elementami w specyficzny sposób, który nie | Edytor umożliwia importowanie elementów z zasobów zewnętrznych. Jest to przydatne do manipulowania elementami w specyficzny sposób, który nie jest możliwy przez sam edytor. | ||
Za pomocą polecenia import <resourceName>, które wpisujemy w | Za pomocą polecenia '''import <resourceName>''', które wpisujemy w konsoli można importować różne elementy do edytora. | ||
==FAQ== | ==FAQ== | ||
| Line 299: | Line 300: | ||
Zazwyczaj jest to spowodowane z powodu nieprawidłowego wgrania zasobów edytora map. Jeśli używasz stabilnego klienta MTA:SA, należy zainstalować go ponownie i upewnić się, że w opcjach instalacji jest wybrana instalacja klienta i serwera. | Zazwyczaj jest to spowodowane z powodu nieprawidłowego wgrania zasobów edytora map. Jeśli używasz stabilnego klienta MTA:SA, należy zainstalować go ponownie i upewnić się, że w opcjach instalacji jest wybrana instalacja klienta i serwera. | ||
Jeśli używasz ''nightly build'', aby wszystko działało | Jeśli używasz ''nightly build'', aby wszystko działało pobierz [https://github.com/multitheftauto/mtasa-resources najnowsze zasoby], rozpakuj archiwum i umieść jego zawartość w: '''MTA San Andreas\server\mods\deathmatch\resources'''. Folder MTA San Andreas to folder w którym jest zainstalowane MTA San Andreas (domyślna lokalizacja '''C:\Program Files\MTA San Andreas'''). | ||
Jeśli nadal pojawia się ten problem, nawet | Umieszczenie zasobów w ścieżce '''MTA San Andreas\mods\deathmatch\resources''' jest '''częstym błędem'''. Jeśli je tam umieścisz to zwyczajnie to nie zadziała poprawnie. Dlatego upewnij się, że umieściłeś wypakowane zasoby we wskazanej wyżej ścieżce ('''server/mods''', nie '''mods/''). | ||
Jeśli nadal pojawia się ten problem, nawet po sprawdzeniu czy zasoby są zainstalowane prawidłowo to przyczyną może być nieaktualny plik '''acl.xml'''. Możesz pobrać jeden domyślny [https://github.com/multitheftauto/mtasa-blue/blob/master/Server/mods/deathmatch/acl.xml tutaj]. Powinien on być umieszczony w '''server\mods\deathmatch\''' w katalogu instalacyjnym MTA San Andreas. | |||
===Otrzymuję komunikat "Nie można uruchomić serwera lokalnego, szczegóły w konsoli" po wybraniu Edytora map=== | |||
Przyczyną jest brak pliku konfiguracyjnego '''editor.conf'''. Możesz pobrać domyślny plik konfiguracyjny [https://github.com/multitheftauto/mtasa-blue/blob/master/Server/mods/deathmatch/editor.conf tutaj]. Należy go umieścić w '''server/mods/deathmatch''' w katalogu instalacyjnym MTA San Andreas. | |||
===Mam zapisane mapy, ale nie mogę ich znaleźć w moim katalogu zasobów serwera, mimo iż sam edytor je widzi.=== | ===Mam zapisane mapy, ale nie mogę ich znaleźć w moim katalogu zasobów serwera, mimo iż sam edytor je widzi.=== | ||
Wynika to z faktu, że Vista/7 ogranicza dostęp do zapisu | Wynika to z faktu, że Vista/7 ogranicza dostęp do zapisu procesom bez uprawnień administratora w katalogu Program Files. Pliki zostają zapisane w katalogu '''VirtualStore'''. Lokalizacja folderu: | ||
C:\Users\<nazwa użytkownika>\AppData\Local\VirtualStore\Program Files\MTA San Andreas\server\mods\deathmatch\resources\ | |||
Uruchomienie serwera MTA San Andreas (MTA Server.exe) z prawami administratora pozwoli na zapisywanie map do właściwej lokalizacji. | |||
===Mam inny problem z edytorem map=== | ===Mam inny problem z edytorem map=== | ||
Czasami resetowanie edytora map rozwiąże pewne | Czasami resetowanie edytora map rozwiąże pewne problemy. Najprostszym sposobem, aby to zrobić, to zainstalować MTA:SA do nowego folderu. W przeciwnym razie można spróbować wykonać następujące czynności: | ||
:*Przejdź do folderu zasobów, '''server\mods\deathmatch\resources\''' i usuń folder '''editor_dump'''. | :*Przejdź do folderu zasobów, '''server\mods\deathmatch\resources\''' i usuń folder '''editor_dump'''. | ||
:*Przejdź do folderu zasobów, '''server\mods\deathmatch\resources\''' i usuń folder '''editor_test'''. | :*Przejdź do folderu zasobów, '''server\mods\deathmatch\resources\''' i usuń folder '''editor_test'''. | ||
===Znalazłem błąd lub jakieś sugestie | ===Znalazłem błąd lub mam jakieś sugestie dla edytora map=== | ||
Jeśli znalazłeś błąd to prosimy o zgłoszenie go [https://github.com/multitheftauto/mtasa-resources/issues na github]. Możesz także śmiało dołączyć do nas na [http://www.mtasa.com/discord Discord]. | |||
[[ | [[PL: Resource: Editor]] | ||
[[en: Resource: Editor]] | |||
Latest revision as of 01:09, 25 March 2024
| Uwaga: To hasło zostało stworzone przy użyciu translatora. Jeśli możesz i potrafisz - popraw je. | |
Edytor map MTA:SA pozwala na tworzenie map do trybów gry.
Uruchamianie
Aby uruchomić edytor, kliknij "Edytor map" w menu głównym MTA.
Menu
Kiedy uruchomi nam się edytor ujrzymy dwa paski menu: główne menu u góry i menu elementów w lewym dolnym rogu.
Menu główne
 Stwórz nową mapę.
Stwórz nową mapę. Otwórz istniejącą mapę.
Otwórz istniejącą mapę. Zapisz mapę, nad którą pracujesz.
Zapisz mapę, nad którą pracujesz. Zapisz mapę pod inną nazwą.
Zapisz mapę pod inną nazwą. Zmień ogólne ustawienia edytora map.
Zmień ogólne ustawienia edytora map. Cofnij ostatnią czynność.
Cofnij ostatnią czynność. Przywróć ostatnią czynność.
Przywróć ostatnią czynność. Zapisane lokalizacje ze świata gry. Edytor posiada wielką listę lokalizacji wnętrz (interiorów) San Andreas, ale można również dodawać własne lokalizacje do listy.
Zapisane lokalizacje ze świata gry. Edytor posiada wielką listę lokalizacji wnętrz (interiorów) San Andreas, ale można również dodawać własne lokalizacje do listy. Lista wszystkich elementów mapy (obiekty, pojazdy, markery, pickupy itp.)
Lista wszystkich elementów mapy (obiekty, pojazdy, markery, pickupy itp.) Ustawienia mapy, takie jak pora dnia, pogoda itp. Tutaj można również określić z jakim trybem gry może współpracować mapa.
Ustawienia mapy, takie jak pora dnia, pogoda itp. Tutaj można również określić z jakim trybem gry może współpracować mapa. Włączanie edytora właściwości map, których chcesz użyć.
Włączanie edytora właściwości map, których chcesz użyć. Trybu testowania, który pozwala sprawdzić mapę. Po wybraniu tej opcji zostanie wczytany tryb gry, do którego tworzysz mapę.
Trybu testowania, który pozwala sprawdzić mapę. Po wybraniu tej opcji zostanie wczytany tryb gry, do którego tworzysz mapę.
Menu z elementami
 Utwórz nowy pojazd.
Utwórz nowy pojazd. Utwórz nowy obiekt (budynki, drogi i inne dekoracje).
Utwórz nowy obiekt (budynki, drogi i inne dekoracje). Utwórz nowy pickup (zdrowie, pancerz, bronie i niestandardowe).
Utwórz nowy pickup (zdrowie, pancerz, bronie i niestandardowe). Utwórz nowy znacznik (marker)
Utwórz nowy znacznik (marker) Wybierz obiekt ze świata gry.
Wybierz obiekt ze świata gry. Usuń obiekt ze świata gry.
Usuń obiekt ze świata gry.
Dodatkowo, jeśli masz uruchomione EDF możesz użyć rolki myszy by przełączać się pomiędzy niestandardowymi elementami.
Korzystanie z edytora
W tej sekcji wyjaśniono, jak tworzyć i modyfikować mapy.
Poruszanie się po mapie
Kiedy uruchomimy edytor, pojawimy się w trybie kamery. Aby się poruszać korzystamy z przycisków WSAD, oraz myszy aby obracać kamerą. Podczas poruszania się możemy zwolnić przytrzymując ALT, lub przyśpieszyć przytrzymując SHIFT.
Aby uzyskać dostęp do interfejsu należy przełączyć się na tryb kursora. Aby tego dokonać klikamy przycisk F. W trybie kursora kamera się nie rusza, a my mamy możliwość manipulowania elementami i korzystania z interfejsu graficznego.
W trybie kamery mamy na środku celownik. Informuje on nas o tym jaki obiekt wskazujemy. Można go użyć aby np. edytować obiekt lub postawić tam inny.
Tworzenie nowej mapy
- Uruchom edytor lub jeśli jest już uruchomiony kliknij przycisk New.
- Następnie kliknij przycisk Map Settings. W karcie Meta wpisujesz nazwę mapy, autora, wersję mapy. W karcie Gamemodes możesz dobrać tryby gry w jakich ma być obsługiwana Twoja mapa. Można to zrobić klikając najpierw na tryb gry, a potem Add lub kliknąć 2 razy na tryb gry. Kliknij OK, gdy wszystko zrobisz.
- Kliknij przycisk Definitions i dodaj zasoby, których chcesz używać jako niestandardowych elementów. Składają się z gamemodów, wybranych w ustawieniach mapy, plus ewentualne dodatkowe skrypty. Więcej informacji na ten temat znajdziesz tutaj EDF. Kliknij przycisk OK, gdy skończysz.
Tworzenie nowych elementów
Dodawanie elementów do mapy, takich jak pojazdy i przedmioty jest bardzo proste.
- Jeśli jesteś w trybie kamery, przełącz się w tryb kursora za pomocą przycisku F.
- Kliknij przycisk w menu elementów, który pozwala na wstawienie na mapę tego co chcesz. Np. kliknij przycisk samochodu, aby dodać pojazd.
- Nowe elementy po stworzeniu są "przyczepione" do kursora myszy. Przenieś element tam gdzie chcesz i naciśnij LPM, aby go postawić. Jeśli chcesz przestawić wybrany element zajrzyj do sekcji Przenoszenie.
Aby wstawiać elementy, które są specyficzne dla zasobu, najedź kursorem na menu elementów i kręć kółkiem myszki, aby pojawiły się elementy zasobu dodanego w Definitions. Jeśli nie widzisz swoich niestandardowych elementów to prawdopodobnie nie dodałeś pliku EDF w oknie Definitions.
Wybór
- Naciśnij LPM aby wybrać obiekt w trybie klawiatury .
- Naciśnij PPM aby wybrać obiekt w trybie myszy.
- Naciśnij Spacja lub kliknij w pusty obszar, aby usunąć zaznaczenie.
Zaznaczony element jest oznaczony żółtym markerem w kształcie stożka. Elementy (w szczególności obiekty) łatwiej wykryć przy pomocy wejścia w tryb "Wysoka czułość" przytrzymując przycisk E.
Lista obiektów (Current elements) może być również wykorzystywana do wybierania obiektów. Dwukrotne kliknięcie pozycji na liście wybierze go w trybie klawiatury.
Przenoszenie
Elementy można przenosić i przemieszczać na kilka sposobów.
Myszką
- Wystarczy przeciągnąć i upuścić za pomocą przycisku LPM.
Lub:
- Wybierz element w trybie myszy (PPM), przenieś go tam gdzie chcesz i kliknij, aby go upuścić.
Możesz przybliżać i oddalać obiekt od kamery. W tym celu przełącz się na tryb kamery, kliknij (PPM) na element i kręć kółkiem myszy.
Klawiaturą
- Wybierz element w trybie klawiatury (LPM).
- Używaj strzałek, aby przenieść element w płaszczyźnie poziomej oraz PgUp/ PgDn, aby przenieść go w pionie. Przytrzymaj ALT w celu zmniejszenia prędkości, lub SHIFT w celu jej zwiększenia.
Domyślnie elementy poruszają się względem kamery i nie są zablokowane w żadnej osi. Można to wyłączyć w menu Options.
Obracanie
Myszką
Można obracać wybrane elementy wokół osi Z kółkiem myszy.
- Wybierz element w trybie klawiatury (LPM) i kręć kółkiem myszy, przytrzymując Lewy CTRL.
Lub:
- Wybierz element w trybie myszy (PPM), przytrzymaj CTRL i kręć kółkiem myszy.
Klawiaturą
- Wybierz element w trybie klawiatury (LPM).
- Trzymając CTRL (znacznik wyboru zmieni kolor na zielony), należy użyć strzałek i PgUp/PgDn, aby obrócić element wokół różnych osi.
W przypadku obu metod również można użyć ALT do zwolnienia lub SHIFT do przyśpieszenia.
Zmiana modelu i inne właściwości
Większość elementów ma wiele opcji, które można dostosować, aby zmienić ich wygląd i zachowanie. Przykładami są tu model, kolor i wizualne modernizacje samochodu.
- Otwórz okno właściwości elementu poprzez podwójne kliknięcie LPM na element lub zaznaczenie elementu i naciśnięcie klawiszaF3.
- Wprowadź zmiany, których potrzebujesz. Na przykład, aby zmienić model pojazdu lub obiektu, kliknij przycisk Browse obok model, aby otworzyć przeglądarkę modeli pojazdów.
- Kliknij przycisk OK, gdy skończysz.
Klonowanie
Możesz sklonować element poprzez wybranie go i naciśnięcie klawisza C.
- W trybie myszy sklonowany element zostanie "przyczepiony" do kursora myszy. Kliknij LMP, aby umieścić go na mapie.
- W trybie klawiatury sklonowany element będzie sklonowany w identycznej pozycji. Oznacza to, że będą stały 2 obiekty w jednym miejscu.
Jeśli przytrzymasz CTRL podczas klikania, element zostanie sklonowany ponownie i znowu będzie dołączony do kursora. W ten sposób można łatwo umieścić coś w dużych ilościach.
Alternatywnie można użyć przycisku Pullout znajdującego się w prawym dolnym rogu w oknie właściwości, aby sklonować element.
Usuwanie
Po prostu wybierz element i naciśnij DEL (Delete).
Alternatywnie można użyć przycisk Pullout znajdujący się w prawym dolnym rogu w oknie właściwości, aby usunąć element.
Tworzenie mapy dla poszczególnych trybów gry
Aby zrobić mapę do konkretnego trybu gry, musisz zrobić dwie rzeczy:
- Kliknij Map Settings w głównym menu, przejdź do gamemodes i dodaj tryb gry, który będzie używany w Twojej mapie.
- Najprawdopodobniej również trzeba będzie dodać jeden lub więcej edytowanych plików definicji. Pozwoli to na umieszczanie elementów trybu gry na mapie, jak spawnpointy, punkty kontrolne, czy flagi CTF. Można dodać EDF klikając Definitions w głównym menu i dodając odpowiednie tryby gry.
Sterowanie
Oto lista domyślnego sterowania w edytorze map. Można je zmienić w ustawieniach MTA:SA, gdy edytor map jest uruchomiony.
Kamera
| Ruch kamery w przód | w |
| Ruch kamery w tył | s |
| Ruch kamery w lewo | a |
| Ruch kamery w prawo | d |
| Tryb wysokiej czułości | e |
Klonowanie
| Klonuj wybrany element | c | |
| Modyfikator klonowania | lctrl | (Lewy CTRL) |
Manipulacja elementami
| Rusz elementem do przodu | arrow_u | (Strzałka w górę) |
| Rusz elementem do tyłu | arrow_d | (Strzałka w dół) |
| Rusz elementem w lewo | arrow_l | (Strzałka w lewo) |
| Rusz elementem w prawo | arrow_r | (Strzałka w prawo) |
| Rusz elementem w dół | pgdn | (Page Down) |
| Rusz elementem w górę | pgup | (Page Up) |
| Przybliż | mouse_wheel_down | |
| Oddal | mouse_wheel_up | |
| Obracanie w lewo (przestarzałe) | mod_rotate + mouse_wheel_up | (Lewy CTRL + kółko myszy w górę) |
| Obracanie w prawo (przestarzałe) | mod_rotate + mouse_wheel_down | (Lewy CTRL + kółko myszy w dół) |
| Obracanie | lctrl | (Lewy CTRL) |
| Wolne obracanie | lalt | (Lewy ALT) |
| Szybkie obracanie | lshift | (Lewy SHIFT) |
| Usuń wybrany element | delete | |
| Odznacz wybrany element | space | |
| Weź wybrany element | F2 | |
| Zresetuj obrót | mod_rotate + r | (Lewy CTRL + R) |
GUI
| GUI | F4 | |
| Kursor | f | |
| Wybierz element na tryb klawiatury. | mouse1 | (LPM) |
| Wybierz element na tryb myszki. | mouse2 | (PPM) |
| Następna właściwość EDF | mouse_wheel_up | |
| Poprzednia właściwość EDF | mouse_wheel_down | |
| Cofnij | Ctrl + z | |
| Powtórz | Ctrl + y | |
| Właściwości | F3 | |
| Poruszanie się w górę na liście elementów (browser) | arrow_u | (Strzałka w górę) |
| Poruszanie się w dół na liście elementów (browser) | arrow_d | (Strzałka w dół) |
| Przybliżenie obiektu na liście elementów (browser) | mouse_wheel_up | |
| Oddalenie obiektu na liście elementów (browser) | mouse_wheel_down | |
| Zatwierdzenie (stworzenie) wybranego elementu na liście (browser) | enter | |
| Poruszanie się w górę na liście Current elements | num_8 | (Numpad 8) |
| Poruszanie się w doł na liście Current elements | num_2 | (Numpad 2) |
| Test mapy. | F5 |
Multiplayer
Edytor wspiera tryb multiplayer. Aby korzystać z edytora w trybie multiplayer, po prostu skopiuj wszystkie zasoby do serwera, uruchom zasób editor w zakładce resource znajdującej się w panelu admina (P) i pozwól innym graczom dołączyć.
Należy pamiętać, że obecnie nie ma żadnego systemu uprawnień, więc każdy ma dostęp do wszystkich funkcji.
Wtyczki i zasoby zewnętrzne
- Główny artykuł: Resource:Editor/Plugins
Edytor umożliwia importowanie elementów z zasobów zewnętrznych. Jest to przydatne do manipulowania elementami w specyficzny sposób, który nie jest możliwy przez sam edytor.
Za pomocą polecenia import <resourceName>, które wpisujemy w konsoli można importować różne elementy do edytora.
FAQ
Pojawia się czarny ekran, gdy uruchamiam edytor map.
Zazwyczaj jest to spowodowane z powodu nieprawidłowego wgrania zasobów edytora map. Jeśli używasz stabilnego klienta MTA:SA, należy zainstalować go ponownie i upewnić się, że w opcjach instalacji jest wybrana instalacja klienta i serwera.
Jeśli używasz nightly build, aby wszystko działało pobierz najnowsze zasoby, rozpakuj archiwum i umieść jego zawartość w: MTA San Andreas\server\mods\deathmatch\resources. Folder MTA San Andreas to folder w którym jest zainstalowane MTA San Andreas (domyślna lokalizacja C:\Program Files\MTA San Andreas).
Umieszczenie zasobów w ścieżce MTA San Andreas\mods\deathmatch\resources jest częstym błędem. Jeśli je tam umieścisz to zwyczajnie to nie zadziała poprawnie. Dlatego upewnij się, że umieściłeś wypakowane zasoby we wskazanej wyżej ścieżce ('server/mods, nie mods/).
Jeśli nadal pojawia się ten problem, nawet po sprawdzeniu czy zasoby są zainstalowane prawidłowo to przyczyną może być nieaktualny plik acl.xml. Możesz pobrać jeden domyślny tutaj. Powinien on być umieszczony w server\mods\deathmatch\ w katalogu instalacyjnym MTA San Andreas.
Otrzymuję komunikat "Nie można uruchomić serwera lokalnego, szczegóły w konsoli" po wybraniu Edytora map
Przyczyną jest brak pliku konfiguracyjnego editor.conf. Możesz pobrać domyślny plik konfiguracyjny tutaj. Należy go umieścić w server/mods/deathmatch w katalogu instalacyjnym MTA San Andreas.
Mam zapisane mapy, ale nie mogę ich znaleźć w moim katalogu zasobów serwera, mimo iż sam edytor je widzi.
Wynika to z faktu, że Vista/7 ogranicza dostęp do zapisu procesom bez uprawnień administratora w katalogu Program Files. Pliki zostają zapisane w katalogu VirtualStore. Lokalizacja folderu:
C:\Users\<nazwa użytkownika>\AppData\Local\VirtualStore\Program Files\MTA San Andreas\server\mods\deathmatch\resources\
Uruchomienie serwera MTA San Andreas (MTA Server.exe) z prawami administratora pozwoli na zapisywanie map do właściwej lokalizacji.
Mam inny problem z edytorem map
Czasami resetowanie edytora map rozwiąże pewne problemy. Najprostszym sposobem, aby to zrobić, to zainstalować MTA:SA do nowego folderu. W przeciwnym razie można spróbować wykonać następujące czynności:
- Przejdź do folderu zasobów, server\mods\deathmatch\resources\ i usuń folder editor_dump.
- Przejdź do folderu zasobów, server\mods\deathmatch\resources\ i usuń folder editor_test.
Znalazłem błąd lub mam jakieś sugestie dla edytora map
Jeśli znalazłeś błąd to prosimy o zgłoszenie go na github. Możesz także śmiało dołączyć do nas na Discord.