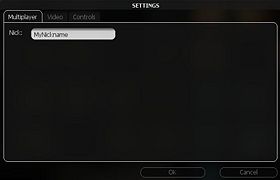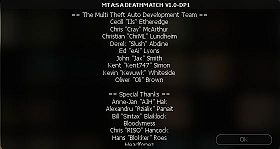NL/Client Manual: Difference between revisions
Iam2noob4u (talk | contribs) No edit summary |
Iam2noob4u (talk | contribs) No edit summary |
||
| Line 33: | Line 33: | ||
==Installeren van het spel== | ==Installeren van het spel== | ||
'''This section will need to be updated when we get an installer | '''This section will need to be updated when we get an installer.''' | ||
# | # Als je nog geen account hebt, register je op http://www.mtabeta.com en download de MTA:SA client. | ||
# | # Start de installatie. Er zal een intoducerend scherm komen met de licentie (EULA). Je moet hiermee akkoord gaan om MTA te kunnen spelen. | ||
# | # Je zal drie opties krijgen, je kunt een account maken, er één gebruiken, of er helemaal geen gebruiken. Kies optie 2.) | ||
<br> | <br> | ||
''' | '''Optie Één Gekozen'''<br> | ||
Ga door met een account maken op mtabeta.com, en vul de informatie in in de installer.<br> | |||
''' | '''Optie Twee Gekozen'''<br> | ||
Vul je account informatie in in the installer. | |||
<br><br> | <br><br> | ||
# | # Je zal heirna gevraagd worden wat er geïnstalleerd moet worden. | ||
#* '''Client''' | #* '''Client''' benodigd component, met de interface, en het spel zelf. | ||
#* '''MTA Server''' | #* '''MTA Server''' geeft de mogelijkheid een eigen server te hosten. | ||
#* '''MTA Server > Editor''' | #* '''MTA Server > Editor''' wordt gebruikt eigen maps te maken, dit is een optionele keuze. | ||
# | # Er wordt daarna gevraagd waar MTA geïnstalleerd moet worden. Er zal ook gevraagd worden in welke map GTA geïnstalleerd is, de standaard locatie is: '''C:\Program Files\Rockstar Games\GTA San Andreas\'''. Druk op '''Install''' om de installatie te beginnen. | ||
# | # Na het installeren, kan je kiezen om MTA meteen te starten. Als je gekozen hebt, druk dan op '''Finish'''. | ||
# | # MTA staat vanaf nu ook in het start menu. | ||
==Het spel spelen== | ==Het spel spelen== | ||
| Line 100: | Line 100: | ||
|} | |} | ||
De makkelijkste manier om het spel te spelen is om op '''Browse Servers''' te klikken | De makkelijkste manier om het spel te spelen is om op '''Browse Servers''' te klikken in het menu. Een nieuw venster zal verschijnen: | ||
<center>[[Image:manual_image006a.jpg]]</center> '''Will need to be updated, en is dus ook niet vertaald''' | <center>[[Image:manual_image006a.jpg]]</center> '''Will need to be updated, en is dus ook niet vertaald''' | ||
Als er nog geen servers staan, druk dan op '''Refresh''', en er wordt een lijst gemaakt met beschikbare servers. | |||
* | * Bij '''Name''' wordt de naam van elke server weergegeven. | ||
* | * Bij '''Players''' wordt het aantal spelers aangegeven in het volgende formaat [Aantal spelers] / [Maximum spelers]. | ||
* | * Bij '''Ping''' wordt de ping (ook wel "latency") aangegeven tussen je machine en de serveer. Ping is een meting van hoe lang het duurt om pakketten te versturen en ontvangen van de server. Een hogere ping betekent meer lag. Over het algemeen heeft een server een lagere ping als hij dichter bij jouw locatie staat. | ||
* | * Bij '''Host''' staat het IP adres van de server weergegeven, dit kan gebruikt worden met de Quick Connect optie in het menu. | ||
Je kan op elk van deze tabs drukken om de lijst te sorteren op deze kolom. Druk nogmaals om van oplopende en aflopende volgorde te wisselen. | |||
Voor de beste gameplay moet je zoeken naar de beste balans tussen ping en spelers. | |||
Als je een server hebt uitgekozen, druk op '''Connect''' (rechtsbovenaan in de server browser). Als alles goed gaat, wordt je verbonden met de server, en kom je automatisch in het spel. | |||
===Running the game from ASE (The All-Seeing Eye)=== | ===Running the game from ASE (The All-Seeing Eye)=== | ||
Revision as of 12:49, 26 January 2008
Introductie
Multi Theft Auto: San Andreas is de laatste versie van een serie van door-fans-gemaakte multiplayer aanpassing voor de Grand Theft Auto spellen (alleen de PC versies). Voor de GTA3 en Vice City versies, die op de oude kern draaien, bezoek http://www.multitheftauto.com. Deze aanpassing is niet ondersteund door Rockstar Games of Take 2 Interactive.
Hou er rekening mee dat MTA:SA Deathmatch een beta versie is, wat betekent dat het kan crashen of onverwachte resultaten kan veroorzaken.
Voor je begint
Zorg ervoor dat je voordat je Multi Theft Auto: San Andreas installeert, geen aanpassingen voor GTA:SA hebt geinstalleerd. Deze kunnen conflicten veroorzaken met MTA. Als je je aanpassingen wilt behouden, kan je GTA twee keer installeren (verschillende mappen op de harde schijf).
Zorg ervoor dat je Windows XP, Windows 2000, Windows Vista of Windows Server 2003 hebt, en dat je machine het spel in de single player mode (goed) kan draaien. Als je de single player mode al op minimaal moet zetten om te kunnen draaien, kan je slowdowns in MTA hebben, omdat het meer proccessorkracht nodig heeft.
Notitie: MTA:SA werkt alleen met GTA:SA v1.0. Als je het spel onlangs hebt gekocht, is het onwaarschijnlijk dat je deze versie hebt.
Zorg ervoor dat je naar de Bekende Problemen pagina kijkt als je problemen hebt, of kom op ons ICR kanaal @ [1]
Systeemeisen
De minimale systeemeisen voor Multi Theft Auto: San Andreas zijn net iets hoger dan de originele eisen voor Grand Theft Auto: San Andreas.
- Intel Pentium 4 of AMD Athlon XP
- 512MB DDR RAM
- Schone installatie van Grand Theft Auto: San Andreas, versie 1.0 of 1.1 (Amerikaans of Europees)
- 4.7GB vrije harde schijf data (3.6GB voor een minimale Grand Theft Auto installatie)
- nVidia GeForce 4 serie of ATI Radeon 8xxx serie videokaart (64MB RAM and DirectX 9.0 compatible)
- DirectX 9.0 compatible geluidskaart
- Toetsenbord en muis
- Breedband internet (voor goede online ervaringen)
Voor extra functies, is een videokaart met pixel shader 2.0 nodig (nVidia GeForce FX serie of hoger, ATI Radeon 9xxx serie of hoger aanbevolen).
Voor extra laadprestaties is meer RAM aangeraden.
Installeren van het spel
This section will need to be updated when we get an installer.
- Als je nog geen account hebt, register je op http://www.mtabeta.com en download de MTA:SA client.
- Start de installatie. Er zal een intoducerend scherm komen met de licentie (EULA). Je moet hiermee akkoord gaan om MTA te kunnen spelen.
- Je zal drie opties krijgen, je kunt een account maken, er één gebruiken, of er helemaal geen gebruiken. Kies optie 2.)
Optie Één Gekozen
Ga door met een account maken op mtabeta.com, en vul de informatie in in de installer.
Optie Twee Gekozen
Vul je account informatie in in the installer.
- Je zal heirna gevraagd worden wat er geïnstalleerd moet worden.
- Client benodigd component, met de interface, en het spel zelf.
- MTA Server geeft de mogelijkheid een eigen server te hosten.
- MTA Server > Editor wordt gebruikt eigen maps te maken, dit is een optionele keuze.
- Er wordt daarna gevraagd waar MTA geïnstalleerd moet worden. Er zal ook gevraagd worden in welke map GTA geïnstalleerd is, de standaard locatie is: C:\Program Files\Rockstar Games\GTA San Andreas\. Druk op Install om de installatie te beginnen.
- Na het installeren, kan je kiezen om MTA meteen te starten. Als je gekozen hebt, druk dan op Finish.
- MTA staat vanaf nu ook in het start menu.
Het spel spelen
- Start Multi Theft Auto door op het icoontje in je start menu te drukken (bij MTA:San Andreas).
- GTA: San Andreas zal starten, en als het geladen is, zul je het MTA:SA hoofdmenu zien. Je zult hier de volgende opties hebben:
|
Quick connect – dit geeft je de mogelijkheid om snel te verbinden met een server waarvan je het IP adres (of de URL) en de poort weet. Dit is handig, omdat je niet door de hele serverlijst heen hoeft te scrollen.
| |
|
Browse servers – hiermee kan je een lijst van beschikbare server om op te spelen bekijken.
| |
|
Settings – Hiermee, kun je je naam, controls en beeldscherminstellingen veranderen.
| |
|
About – Dit laat een lijst van mensen die hebben geholpen met dit project bekijken.
| |
|
|
Map editor – Hiermee kun je je eigen maps, compleet met checkpoints, stuntblokken, pickups en andere objecten maken. Deze kan geupload worden naar een server, waarna je hem met andere spelers kan spelen.
|
|
|
Quit – Hiermee ga je terug naar je bureaublad (desktop).
|
De makkelijkste manier om het spel te spelen is om op Browse Servers te klikken in het menu. Een nieuw venster zal verschijnen:

Will need to be updated, en is dus ook niet vertaald
Als er nog geen servers staan, druk dan op Refresh, en er wordt een lijst gemaakt met beschikbare servers.
- Bij Name wordt de naam van elke server weergegeven.
- Bij Players wordt het aantal spelers aangegeven in het volgende formaat [Aantal spelers] / [Maximum spelers].
- Bij Ping wordt de ping (ook wel "latency") aangegeven tussen je machine en de serveer. Ping is een meting van hoe lang het duurt om pakketten te versturen en ontvangen van de server. Een hogere ping betekent meer lag. Over het algemeen heeft een server een lagere ping als hij dichter bij jouw locatie staat.
- Bij Host staat het IP adres van de server weergegeven, dit kan gebruikt worden met de Quick Connect optie in het menu.
Je kan op elk van deze tabs drukken om de lijst te sorteren op deze kolom. Druk nogmaals om van oplopende en aflopende volgorde te wisselen.
Voor de beste gameplay moet je zoeken naar de beste balans tussen ping en spelers.
Als je een server hebt uitgekozen, druk op Connect (rechtsbovenaan in de server browser). Als alles goed gaat, wordt je verbonden met de server, en kom je automatisch in het spel.
Running the game from ASE (The All-Seeing Eye)
If you are not satisfied with the in-game server browser of MTA:San Andreas, you might want to check out The All-Seeing Eye, which allows you to browse the server list out of the game, and can apply custom filters. This tutorial will help with the setup of ASE, and show how to make join on double-click work.
- Download ASE from http://videogames.yahoo.com/multiplayer , and install.
- This applies to MTA:SA up to version 1.0 dp2, and will probably be fixed in a later version
Download ASELauncher and extract ASELauncher.exe to your MTA directory (default C:\Program Files\MTA San Andreas). This tiny program converts the ASE command-line to a format MTA can understand. - Now add MTA:SA to your ASE games list:
- In ASE, click Tools -> Options, and select the tab Games
- Open the category Not installed and select Multi Theft Auto in the list
- Check Visible in filter list, click Browse and select ASELauncher.exe in your MTA San Andreas directory
- Leave the field Player name empty, and close the dialog with OK
- A new game Multi Theft Auto has appeared. When you click Refresh in the toolbar, you will see all servers for all versions of MTA. Now add a modifier to only show the current version, 1.0 dp2
- Right-click Multi Theft Auto and select New...
- In the lower-left, select Modifier and replace MYMOD by MTADP2
- Enter a name for the modifier in the Name field, e.g. MTA:SA 1.0 dp2
- Insert the following filter code (with the line number):
1 if version != "1.0dp2" remove - Click OK
- Your new modifier is shown under My filters
- All done! Now activate your modifier to only show your game version, select the game Multi Theft Auto, and double-click any server to play.
How to Play
MTA:SA offers a comprehensive scripting system that allows map creators to customize many elements of the game in order to create their own innovative game modes. The game incorporates as many single player elements as possible but some aspects are different.
There are no pedestrians and no AI traffic on the road. The only other people on the map are your opponents, or allies if it is a team game. You can talk with them using the chatbox located in the left-hand corner of the screen by pressing T. To chat only to your team members, press Y.
MTA's map editor allows map creators to add various GTA objects to their maps including roads, exploding barrels, ramps, buildings, hills and more. Not only this, but the objects can be scripted to move, change model and disappear. This offers a great deal of fun and variation to the gameplay.
Holding Tab will display the scoreboard. By default, only names and pings are displayed, but scripts can add extra columns that are specific to the particular gamemode being played. For example, a deathmatch game mode would definitely have a column listing total kills, but the map creator may choose to add extra columns for the number of deaths you have and how long you have been playing for, in order to put your score into perspective.
Controls
In-Game Keys
- F8 (or Tilde Key) - Console
- F9 - In-game help
- F11 - Show SA map (the following list is for use when the map is up)
- numpad +/- - Zoom in and out
- numpad 4, 8, 6, 2 - move map left, up, right, down
- numpad 0 - toggle between attach to local player (map follows player blip) and free move (map stays stationary)
- F12 - Take a screenshot
- T - Chat
- Y - Team Chat
- TAB - Player List (if Scoreboard resource is running on the server)
Console Commands
bind defaults Binds control defaults in the settings menu
Press ~ (tilde) or F8 to access the console, then type a command followed by any neccessary parameters (if applicable) then press Enter.
- maps
- This displays a list of all maps available on the server.
- nick [nickname]
- This changes your nickname whilst in-game to whatever you specify in the parameters.
- msg [nickname] [message] or pm [nickname] [message]
- This sends a private message to the person you specify in the [nickname] parameter. Only the person you specify can see the message. Both msg and pm perform the same function.
- quit or exit
- This disconnects you from the server and returns you to the Windows desktop. Performs the same function as the Quit button on the main menu.
- ver
- This displays the version number and copyright information for the software.
- time
- This displays the current time.
- disconnect
- This disconnects you from the server and returns you to the main menu.
- say [text]
- This enables you to continue talking to people in the chat box whilst the console is open.
- ignore [nickname]
- This will not display any text typed by the player you wish to ignore. To stop ignoring a player, type ignore [nickname] again.
Tip: You can use these commands in the chatbox by putting a / (forward slash) in front of them.
A list of console commands can be seen by typing help into the console and pressing Enter. The current map may also have extra commands which can be accessed by typing commands into the console.
Error codes and their meanings
Download errors
0: UNKNOWN_ERROR
1: INVALID_FILE_DESCRIPTORS
2: INVALID_MAX_FILE_DESCRIPTOR
3: INVALID_SELECT_RETURN
4: INVALID_INITIAL_MULTI_PERFORM
5: INVALID_MULTI_PERFORM_CODE
6: INVALID_MULTI_PERFORM_CODE_NEW_DOWNLOADS
7: UNEXPECTED_CURL_MESSAGE
8: UNABLE_TO_CONNECT
9: UNABLE_TO_DOWNLOAD_FILE
10: FAILED_TO_INITIALIZE_DOWNLOAD
Fatal errors
1: no local player model on ingame event
2: no local player on ingame event
3: server downloads disabled
4: no local player model on player-list packet
5: no local player on player-list packet
6: invalid custom data length on entity-add packet
7: invalid bitstream data on entity-add packet
8: system entity on entity-add packet
9: failed to create object on entity-add packet
10: failed to create pickup on entity-add packet
11: failed to create vehicle on entity-add packet
12: invalid team-name length on entity-add packet
13: invalid lua-event name length in lua-event packet
14: invalid resource name length in resource-start packet
'Unable to enter vehicle' errors
1: script cancelled
2: script cancelled (jack)
3: current occupier is entering/exiting
4: invalid seat
5: not close enough
6: already in a vehicle
7: already entering/exiting
8: invalid vehicle (trailer)