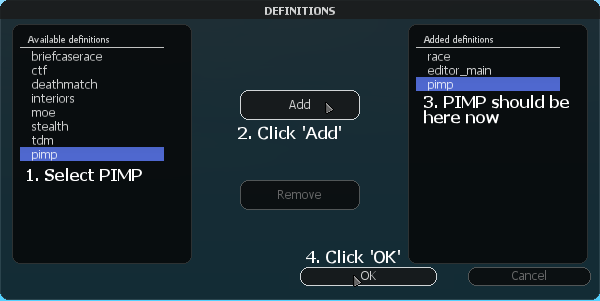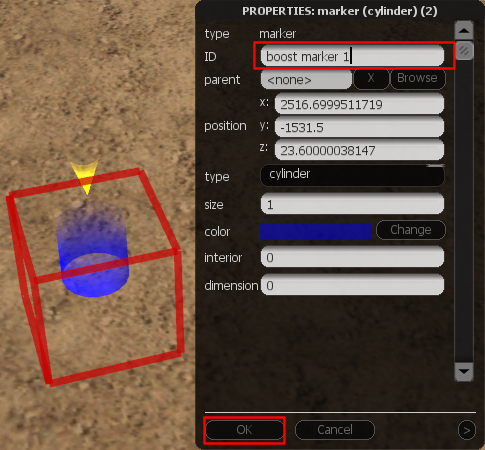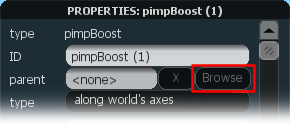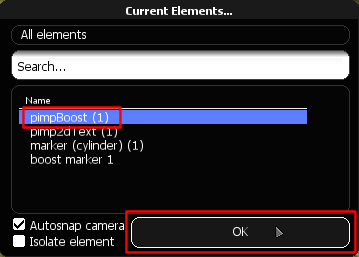PIMP
What is it?
PIMP is for actions on markers. Teleports, handling, text on your screen, creating filmic scenes and much more: it's all there and very easy to use! This tutorial explains how to use the tool, what the options are for and more.
Enjoy!
Installation
Once you have downloaded the file, put it in the resources directory of your MTA-installation:
MTA San Andreas / server / mods / deathmatch / resources
NOTE: The server where your map will be played must also have the resource in the 'resources' directory and the resource must be running on the background (just start it when the server starts and that's all you have to do).
Starting it up in the map-editor
Once you are in the map editor:
- Click on the Definitions icon.
- Click on pimp and click the Add button
- Position your mouse on the buttons on the bottom-left corner
- Scroll your mousewheel until you reach the PIMP-buttons
- You are now ready to use it! Don't forget to save!
How to use the tool
PIMP works with markers. For example, you add a teleport-element to a marker and when you hit that marker, you are teleported.
Creating a PIMP-element and adding it to a marker
- Position your mouse on the bottom-left icons and scroll until you reach the default elements:
- Click the "marker"-button to create a marker:
- Place it somewhere, select it and press the "F3"-key on your keyboard.
- Fill in a decent name in the "ID"-box. If you're going to add a boost to it for example, name it "boost marker 1". Then click on the "OK"-button.
- Click on one of the PIMP-elementbuttons on the bottomleft corner of your screen:
- Click on the "Browse"-button next to "parent":
- Choose the marker you just created and click on the "OK"-button:
Fill in the other options and hit the "OK"-button at the bottom of the window again to save.
You're done!
IMPORTANT: Sometimes the "parent" isn't saved properly when you click on "OK"!
This is a bug in the editor and it appears mostly at the "Teleport"- and "Camera Position"-elements!
You can check this by opening the elements-list:
![]()
Doubleclick on your PIMP-element in the list (properties window of that element should appear) and if it says <none> in the "parent"-box, set a new parent by clicking the "Browse button", as described above.