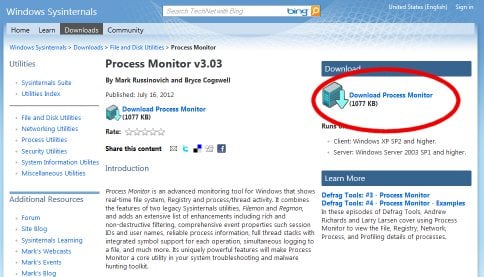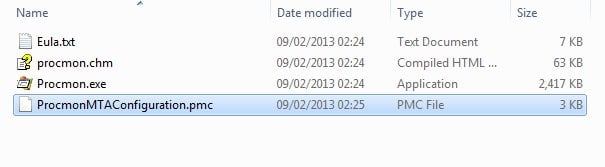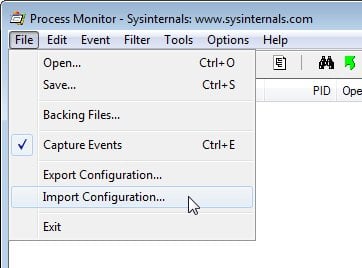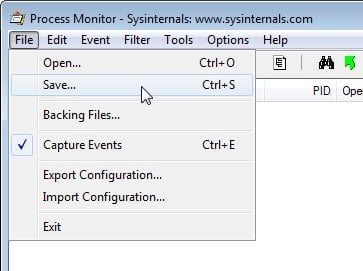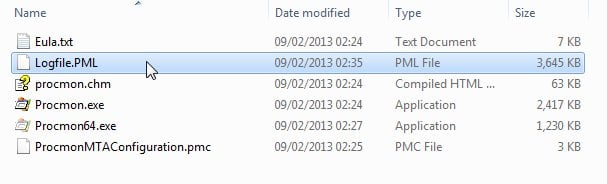Support - MTA Client and Process Monitor: Difference between revisions
Jump to navigation
Jump to search
No edit summary |
m (Add category) |
||
| (3 intermediate revisions by one other user not shown) | |||
| Line 11: | Line 11: | ||
[[File:Client_pm_2.jpg|frame|center]] | [[File:Client_pm_2.jpg|frame|center]] | ||
<hr/> | <hr/> | ||
===4. Start Procmon.exe, | ===4. Start Procmon.exe (if it starts with a window called 'Process Monitor Filter', press OK to close it).=== | ||
===Then select the menu item ''''File'''->'''Import Configuration'''' === | |||
(If you can't select 'Import Configuration', try running Procmon.exe as administrator) | (If you can't select 'Import Configuration', try running Procmon.exe as administrator) | ||
[[File:Client_pm_3.jpg|frame|center]] | [[File:Client_pm_3.jpg|frame|center]] | ||
| Line 24: | Line 25: | ||
===8. Press the ''''Ok'''' button in the next window === | ===8. Press the ''''Ok'''' button in the next window === | ||
<hr/> | <hr/> | ||
===9. Find the file ''''Logfile.PML'''' and upload at | ===9. Find the file ''''Logfile.PML'''' and upload at https://upload.mtasa.com/ === | ||
Give the resulting file link to an MTA developer, or post it on the relevant forum topic<br> | |||
(If Logfile.PML is large, you can optionally .zip or .rar it before uploading) | |||
[[File:Client_pm_5.jpg|frame|center]] | [[File:Client_pm_5.jpg|frame|center]] | ||
[[Category:Support]] | |||
Latest revision as of 10:35, 13 July 2024
Instructions for generating a process log for MTA:SA Client
1. Download Process Monitor from here: http://technet.microsoft.com/en-us/sysinternals/bb896645
2. Unzip ProcessMonitor.zip
3. Download http://nightly.mtasa.com/files/ProcmonMTAConfiguration.pmc and put it into the Process Monitor directory
4. Start Procmon.exe (if it starts with a window called 'Process Monitor Filter', press OK to close it).
(If you can't select 'Import Configuration', try running Procmon.exe as administrator)
5. Select the 'ProcmonMTAConfiguration.pmc' file and press 'Open'
6. Now start MTA and get to the problem
8. Press the 'Ok' button in the next window
9. Find the file 'Logfile.PML' and upload at https://upload.mtasa.com/
Give the resulting file link to an MTA developer, or post it on the relevant forum topic
(If Logfile.PML is large, you can optionally .zip or .rar it before uploading)