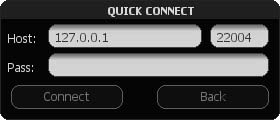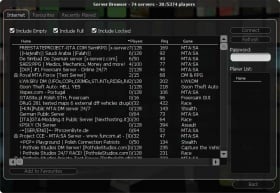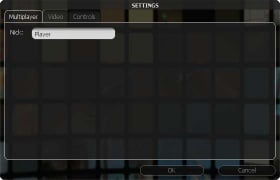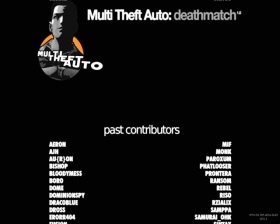DE/MTA DM Client Anleitung
Einführung
Multi Theft Auto San Andreas Deathmatch ist einer der neuesten Multiplayer in einer Reihe von Multiplayern für Grand Theft Auto (PC Version). Multiplayer für GTA Vice City und GTA III findest Du auf www.multitheftauto.com. MTA:SA ist ein inoffizieller, von Fans programmierter Multiplayer, der von Rockstar Games weder genehmigt noch verboten wurde.
Die aktuelle Version ist eine sogenannte Developer Preview Version. Das bedeutet, dass sie eine Vorabversion (Beta-Version) ist und es somit zu Abstürzen und Fehlern kommen kann.
Vor der Installation
Stelle bitte vor der Installation von MTA:SA DM sicher, dass Du keine GTA San Andreas Modifikationen installiert hast, da diese mit MTA in Konflikt geraten könnten. Wenn Du Deine Einzelspielermodifikationen behalten willst, kannst Du einfach eine „saubere“ Installation zusätzlich installieren. Sollte GTA San Andreas bei dem Versuch einer zweiten Installation nur die Option „Deinstallieren“ anbieten, kannst Du den Ordner „Grand Theft Auto San Andreas“ in ein anderes Verzeichnis kopieren (z.B. auf eine andere Festplatte) und GTA dann deinstallieren. Nun sollte es möglich sein, eine „saubere“ Version von GTA zu installieren. Wenn Du diese dann installiert hast, kannst Du den zuvor kopierten GTA Ordner mit den Modifikationen umbenennen (z.B. in „Grand Theft Auto San Andreas Modded“) und ihn in den Rockstar Games Ordner verschieben. Von jetzt an kannst Du sowohl einen gemoddeten Einzelspieler weiter modden oder spielen als auch MTA. (Je nach dem mit welcher exe Du spielst)
Um MTA spielen zu können, sollte Dein Rechner Windows 2000, 2003, XP oder Vista installiert haben und die Leistungsanforderungen von GTA San Andreas erfüllen. Solltest Du bereits mit den niedrigsten Einstellungen spielen, kann es sein, dass MTA Dein Spiel verlangsamt, da es zusätzliche Prozessorleistung beansprucht.
Wichtig: MTA:SA funktioniert nur mit GTA San Andreas v1.0! Wenn Du das Spiel erst kürzlich erworben hast, ist es wahrscheinlich, dass Du eine neuere Version hast. Mit dem GTA SA Downgrader Patch kannst Du Deine Version auf 1.0 bringen.
Wenn Du auf Probleme stößt, kannst Du in den bekannten Problemen suchen oder uns im IRC (Englisch) besuchen.
Systemvorraussetzungen
Die Mindestanforderungen von MTA San Andreas sind ein klein wenig höher als die von GTA San Andreas.
- Intel Pentium 4 oder AMD Athlon XP
- 512 MB DDR RAM
- „Saubere“ GTA San Andreas Installation (Version 1.0 oder 1.1, Amerikanisch oder Europäisch)
- 3,7 GB freier Festplattenspeicher (3,6 GB für GTA San Andreas)
- nVidia GeForce 4 Serie oder ATI Radeon 8xxx Serie (64 MB RAM und DirectX 9.0 kompatibel)
- Tastatur und Maus
- Breitband Internetverbindung (DSL 1000 oder höher empfohlen)
Für Extra-Effekte wird eine Pixel Shader 2.0 kompatible Grafikkarte ( nVidia GeForce FX Serie oder ATI Radeon 9xxx) empfohlen. Je mehr Arbeitsspeicher Du hast, desto schneller kann das Spiel geladen werden.
Installation
- Lade Dir den aktuellen MTA:SA DM Client von www.mtasa.com herunter, falls Du dies nicht schon getan hast.
- Starte den Installer und klicke auf „Next“. Akzeptiere anschließend die Lizenzbestimmungen mit einem Klick auf „I Agree“.
- Wähle als nächstes die oberste Option, falls Du noch keinen Account auf www.mtabeta.com registriert hast, ansonsten die zweite und gib dort Deine Daten ein.
- Du wirst nun gefragt, welche Komponenten Du installieren möchtest.
- Der Client ist das, was Du zum Spielen brauchst. Mit ihm kannst Du mit MTA Servern eine Verbindung aufbauen und so mit anderen Spielern online spielen.
- Der Server ist nur notwendig, wenn Du einen eigenen Server hosten willst.
- Zuletzt kannst Du noch festlegen, in welches Verzeichnis MTA:SA DM installiert werden soll. Standardmäßig ist das C:\Programme\MTA San Andreas. MTA muss nicht in das GTA San Andreas Verzeichnis installiert werden.
- Ein letzter Klick auf „Next“ startet nun endlich die Installation. Nach Abschluss dieser kannst Du noch wählen, ob MTA gestartet werden soll oder nicht. Mit einem Klick auf „Finish“ ist die Installation dann endgültig abgeschlossen.
Das MTA Menü
- Starte Multi Theft Auto San Andreas Deathmeatch durch einen Doppelklick auf die 'Multi Theft Auto.exe, über die Verknüpfung auf dem Desktop oder über das Startmenü.
- GTA San Andreas wird nun gestartet und nach dem Ladevorgang kommst Du in's MTA Menü. Sollte Dein Rechner aufgrund des Hintergrundvideos ruckeln oder überlastet sein, kannst Du dieses unter Settings -> Video ausschalten, indem Du den Haken bei Dynamic Scene Rendering entfernst. Folgende Menüoptionen findest Du im MTA Menü vor:
|
Quick connect – Mit dieser Option kannst Du direkt mit einem Server verbinden, dessen IP und Port Du bereits kennst. Außerdem wird hier automatisch die IP des Servers, auf dem Du zuletzt warst, eingetragen und gespeichert, sodass Du schnell reconnecten kannst, wenn nötig.
| |
|
Browse servers – Hier bekommst Du eine Liste mit allen MTA Servern, die zurzeit online verfügbar sind. Du hast hier auch diverse Möglichkeiten zum Filtern und Sortieren der Server.
| |
|
Settings – In den Optionen kannst Du Deinen Nicknamen festlegen, einige Grafikeinstellungen einstellen sowie die Steuerung konfigurieren.
| |
|
About – Hier findest Du eine Liste mit den Programmierern und sonstigen Mitwirkenden von MTA.
| |
|
|
Map Editor Preview – Diese Funktion ist momentan noch nicht verfügbar, da der MTA SA DM Map Editor noch nicht fertiggestelt wurde. In Zukunft wirst Du dann mit dem Map Editor bequem und einfach Maps für Deinen MTA Server erstellen können.
|
|
|
Quit – Mit Quit beendest Du MTA und gelangst zurück auf den Desktop. |
Der Server-Browser
Mit einem Klick auf Browse Servers öffnet sich das Server-Browser Fenster. Sollten dort noch keine Server angezeigt werden, klicke auf Refresh und warte, bis MTA die Serverliste heruntergeladen hat. In der Liste werden nun folgende Daten angezeigt:
- Der Name des Servers, der vom Serverbetreiber gewählt wurde und vermutlich den Gamemode des Servers beschreibt. (z.B. Rollenspiel, Mini Missions, etc.)
- Bei Players stehen die Anzahl der Spieler, die aktuell auf diesem Server spielen sowie die Kapazität des Servers. Die erste Zahl ist dabei die aktuelle Spieleranzahl und die zweite nach dem / die maximale Anzahl an Spielern, die auf dem Server sein können.
- Der Ping zeigt an, wie gut Deine Verbindung zu dem jeweiligen Server ist. Er beschreibt die Anzahl in Millisekunden, die ein Datenpaket von Dir zum Server und zurück braucht. Gute Pings liegen unter 60, schlechte über 500.
- Der Host ist die IP Adresse des Servers. Eine solche kannst Du zum Beispiel später bei Quick Connect verwenden, um direkt auf den Server zu gelangen.
Mit einem Klick auf den Button Add to Favourites kannst Du Deine Lieblingsserver in Deine Favoritenliste legen. Zu dieser gelangst Du durch einen Klick auf die Registerkarte Favourites oben im Server Browser. Unter Recently Played findest Du alle Server, auf denen Du zuletzt gespielt hast. Der Vorteil von den beiden anderen Registerkarten ist, dass sie viel schneller geladen sind, als die gesamte Serverliste.
Über der Serverliste findest Du außerdem drei verschiedene Filter, die Du aktivieren oder deaktivieren kannst:
- Wenn Include Empty aktiviert ist, werden Dir auch Server mit 0 Spielern angezeigt, ansonsten nur Server mit einem oder mehreren Spielern.
- Include Full bewirkt, dass auch Server angezeigt werden, die voll sind, d.h. deren Maximum an Spielern erreicht ist.
- Mit Include Locked kannst Du bestimmen, ob Server mit Passwortschutz auch angezeigt werden sollen oder nicht. Wenn es aktiviert ist, werden diese auch angezeigt.
Die Filter können die Ladezeit der Serverliste verkürzen, wenn Du bestimmte Servergruppen ausschließt. (z.B. alle leeren)
MTA Spielen
MTA:SA verfügt über ein umfangreiches Scriptsystem, welches es Scriptern und Mappern ermöglicht, viele Elemente individuell zu verändern oder zu gestalten, sodass die ihre eigenen Gamemodes erstellen können. Es wurde so viele Einzelspieler-Features übernommen, wie nur möglich, jedoch ist es natürlich nicht möglich, alle zu übernehmen.
Zu Beispiel gibt es keine Fußgänger und keinen computergesteuerten Verkehr in MTA. Die einzigen Personen, die Du sehen kannst, sind andere Spieler, die MTA benutzen, um online zu spielen. Über das Chatfenster oben links kannst Du Dich mit ihnen unterhalten. Um etwas in das Chatfenster zu schreiben, musst Du T drücken, dann Deinen Text eingeben und ihn mit Enter abschicken. Während der Eingabe ist die Steuerung Deines Charakters deaktiviert. Mit Z kannst Du Nachrichten an Dein Team senden.
Mit dem MTA Map Editor kann man beliebige GTA Objekte - ob nun Straßen, explosive Fässer, Rampen, Gebäude, Berge oder sonst was - zu der bestehenden GTA Map hinzufügen (oder sogar eine ganz eigene erstellen). Mithilfe des Scriptsystems können hinzugefügte Objekte dann bewegt, verändert oder entfernt (und natürlich auch neue hinzugefügt) werden. Das System bietet nahezu unendlich viele Möglichkeiten.
Mit der Tabulator-Taste kannst Du Dir die Spielerliste des aktuellen Servers anschauen. Standardmäßig werden dort Namen und Pings der Spieler angezeigt. Per Script ist es jedoch möglich, zusätzliche Spalten hinzuzufügen oder zu entfernen. Zum Beispiel wird ein Deathmatch-Server zusätzlich noch anzeigen, wieviele Spieler ein Spieler schon gekillt hat und der Scripter könnte beispielsweise auch noch einen Zähler hinzufügen, der anzeigt, wie oft ein Spieler schon gestorben ist.
Hotkeys
- F8 oder ^ - Konsole (mit Chatlog und der Möglichkeit, Befehle einzugeben)
- F9 - Hilfefenster
- F11 - San Andreas Karte (folgende Steuerungen gibt es, wenn die Karte angezeigt wird)
- Numpad +/- - Rein- und Rauszoomen
- Numpad 4, 8, 6, 2 - auf der Karte nach links, oben, rechts oder unten bewegen
- Numpad 0 - hiermit kann man bestimmen, ob die Karte dem Spieler folgen soll (sodass der Kartenausschnitt immer die Umgebung des Spielers anzeigt) oder ob die Karte frei beweglich sein soll
- F12 - Screenshot (wird im MTA San Andreas Ordner als *.png Datei abgespeichert)
- T - Chat
- Z - Team Chat
- TAB - Spielerliste (wenn der Server die Scoreboard Resource benutzt)
Konsolenbefehle
Drücke ^ oder F8, um die Konsole zu öffnen. Dort kannst Du dann einen Befehl (ohne /) gefolgt von den Parametern eingeben. Die Parameter werden vom Befehl und untereinander mit einem Leerzeichen getrennt. (Bsp: befehl param1 param2 param3)
- bind defaults
- setzt die Steuerung im Settings Menü auf die Standardeinstellungen zurück.
- maps
- zeigt eine Liste mit allen verfügbaren Maps auf dem Server.
- nick [Spielername]
- ändert Deinen aktuellen Nicknamen in den, den Du angegeben hast.
- msg [Spielername] [Nachricht] oder pm [Spielername] [Nachricht]
- senden eine private Nachricht an einen Spieler auf dem Server.
- quit oder exit
- haben den selben Effekt wie die „Quit“-Option im MTA Menü, beenden also MTA.
- ver
- zeigt die Version und die Copyright-Informationen zu Deinem MTA Clienten an.
- time
- zeigt die aktuelle Zeit an.
- disconnect
- beendet Deine Verbindung zum Server.
- say [Nachricht]
- schreibt eine Nachricht in den normalen Chat, während Du die Konsole geöffnet hast.
- ignore [Spielername]
- verhindert das Anzeigen aller Nachrichten, die der Spieler schreibt. Um diese wieder anzeigen zu lassen muss der Befehl einfach nochmal eingegeben werden.
Tipp: Du kannst diese Befehle auch in der normalen Chatbox verwenden, wenn Du einen Schrägstrich (/) davor schreibst.
Eine Liste aller Konsolenbefehle bekommst Du mit help. Mit commands kannst Du Dir eine Liste mit gamemodespezifischen Befehlen anzeigen lassen.
Fehlernummern und ihre Bedeutung
Downloadfehler
0: UNKNOWN_ERROR (Unbekannter Fehler)
1: INVALID_FILE_DESCRIPTORS (Ungültige Dateibeschreibung)
2: INVALID_MAX_FILE_DESCRIPTOR (Ungültige Höchstzahl von Dateibeschribungen)
3: INVALID_SELECT_RETURN
4: INVALID_INITIAL_MULTI_PERFORM
5: INVALID_MULTI_PERFORM_CODE
6: INVALID_MULTI_PERFORM_CODE_NEW_DOWNLOADS
7: UNEXPECTED_CURL_MESSAGE
8: UNABLE_TO_CONNECT (Konnte keine Verbindung aufbauen)
9: UNABLE_TO_DOWNLOAD_FILE (Konnte Datei nicht herunterladen)
10: FAILED_TO_INITIALIZE_DOWNLOAD (Download konnte nicht gestartet werden)
Kritische Fehler
1: no local player model on ingame event
2: no local player on ingame event
3: Serverdownloads deaktiviert
4: no local player model on player-list packet
5: no local player on player-list packet
6: invalid custom data length on entity-add packet
7: invalid bitstream data on entity-add packet
8: system entity on entity-add packet
9: failed to create object on entity-add packet
10: failed to create pickup on entity-add packet
11: failed to create vehicle on entity-add packet
12: invalid team-name length on entity-add packet
13: invalid lua-event name length in lua-event packet
14: invalid resource name length in resource-start packet
'Konnte Fahrzeug nicht betreten'-Fehler
1: Scriptabbruch
2: Scriptabbruch (bei der Fahrzeugaufgabe)
3: Aktueller Fahrer steigt gerade ein/aus
4: Ungültiger Sitzplatz
5: Nicht nah genug
6: Bereits in einem Fahrzeug
7: Bereits am Ein-/Aussteigen
8: Ungültiges Fahrzeug (Anhänger)