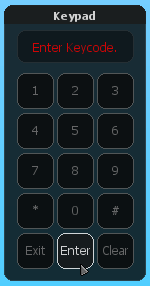HU/Scripting the GUI - Tutorial 2: Difference between revisions
| Line 180: | Line 180: | ||
==Szerver oldal ellenőrzése== | ==Szerver oldal ellenőrzése== | ||
A tutoriál | A tutoriál további részéhez meg kell nyitnia a szerver oldali lua fájlt a resource-ból, amivel majd dolgozni fog. | ||
===Defining the keycode=== | ===Defining the keycode=== | ||
Revision as of 20:38, 4 December 2018
Scripting the GUI - Tutorial 2 (Gates and Keypads)
Ebben a tutoriálban meg fogjuk nézni a GUI keypad létrehozását egy kombinációs kód használatával a map által meghatározott kapu objecthez. We will be using serverside keycodes, with some client - server interaction to verify the codes and report the outcome.
Ne feledje, hogy ez a tutoriál feltételezi azt, hogy tisztában van az előző tutoriálban bemutatott összes tartalommal
A billentyűzet létrehozása
Kezdésként nyisson meg egy client oldali lua fájlt (ha követte a bevezetés a scriptelésbe oldalt, akkor ez a gui.lua lesz) amivel majd dolgozni fog.
A GUI létrehozása
Mostanra a GUI létrehozása viszonylag egyenesen előre láthatónak tűnhet, ezért nem fogunk túl nagy részleteiben belemenni. Ahogy az előző tutoriálban is, itt is absolute értékeket fogunk használni.
function createKeypad()
-- get the screen width and height
local sWidth, sHeight = guiGetScreenSize()
-- create the window, using some maths to find the centre of the screen
local Width,Height = 142,276
local X = (sWidth/2) - (Width/2)
local Y = (sHeight/2) - (Height/2)
keypadWindow = guiCreateWindow(X,Y,Width,Height,"Keypad",false)
-- don't allow people to resize the keypad
guiWindowSetSizable(keypadWindow,false)
-- create buttons labeled 0-9, "*", "#", "Enter" and "C" (clear)
keypadButton1 = guiCreateButton(13,68,37,36,"1",false,keypadWindow)
keypadButton2 = guiCreateButton(53,68,37,36,"2",false,keypadWindow)
keypadButton3 = guiCreateButton(93,68,37,36,"3",false,keypadWindow)
keypadButton4 = guiCreateButton(13,108,37,36,"4",false,keypadWindow)
keypadButton5 = guiCreateButton(53,108,37,36,"5",false,keypadWindow)
keypadButton6 = guiCreateButton(93,108,37,36,"6",false,keypadWindow)
keypadButton7 = guiCreateButton(13,148,37,36,"7",false,keypadWindow)
keypadButton8 = guiCreateButton(53,148,37,36,"8",false,keypadWindow)
keypadButton9 = guiCreateButton(93,148,37,36,"9",false,keypadWindow)
keypadButtonAsterix = guiCreateButton(13,188,37,36,"*",false,keypadWindow)
keypadButton0 = guiCreateButton(53,188,37,36,"0",false,keypadWindow)
keypadButtonHash = guiCreateButton(93,188,37,36,"#",false,keypadWindow)
keypadButtonExit = guiCreateButton(13,228,37,36,"Exit",false,keypadWindow)
keypadButtonEnter = guiCreateButton(53,228,37,36,"Enter",false,keypadWindow)
keypadButtonClear = guiCreateButton(93,228,37,36,"Clear",false,keypadWindow)
-- create a gridlist to act as a backdrop on the kaypad display
keypadGridlistDisplay = guiCreateGridList(13,25,117,33,false,keypadWindow)
guiGridListSetSelectionMode(keypadGridlistDisplay,2)
guiSetAlpha(keypadGridlistDisplay,0.6)
-- create a label so we can write text on the keypad display
keypadLabelDisplay = guiCreateLabel(14,26,115,30,"Enter Keycode.",false,keypadWindow)
guiLabelSetColor(keypadLabelDisplay,255,000,000)
guiLabelSetVerticalAlign(keypadLabelDisplay,"center")
guiLabelSetHorizontalAlign(keypadLabelDisplay,"center",false)
guiSetVisible(keypadWindow,false)
end
-- create the GUI when the resource starts
addEventHandler("onClientResourceStart",getResourceRootElement(getThisResource()),createKeypad)
Ahogy azt láthatja, a keypad 10 numerikus billentyűből áll (0-9), két karakterből (* és #), egy törlés gombból, valamint egy bezár és egy indító gombból. Ez azt jelenti, hogy a keypad-on használt kódok tartalmazhatják ezeket a karaktereket (0123456789*#).
A kijelző kezelése
Kezdjük azzal, hogy egy kis funkciót írunk a keypad kijelzőjének a szabályozására. Ez megtehető úgy, hogy megírunk egy függvényt amely tartalmaz számos hívást, melyek a szöveg megváltoztatásához szükségesek, ez lehetővé teszi a számunkra, hogy a későbbiekben könnyedén tudjunk hozzáadni/eltávolítani szövegetek a kijelzőről.
function updateDisplay(text) s if text then -- if its a digit or * or #, then append it to the end of the display if tonumber(text) or text == "*" or text == "#" then guiSetText(keypadLabelDisplay,guiGetText(keypadLabelDisplay) .. text) -- otherwise replace the display with the new text else guiSetText(keypadLabelDisplay,text) end -- if we pass nil, clear the display entirely else guiSetText(keypadLabelDisplay,"") end end
Így egyszerűen meghívhatjuk az updateDisplay-t(our text), hogy megváltoztassa a szöveget a kijelzőn, vagy az updateDisplay(nil)-t, hogy kiürítse azt.
A klikk észlelése
Sok gomb van, amelyek hasonló feladatokat végeznek a keypad-on, két módszer áll a rendelkezésünkre, hogy észleljük amikor a játékos rájuk kattint.
Hozzáadhatjuk egyenként mindegyik gombhoz az onClientGUIClick event-et, ahogy azt az előző tutoriálban is tettük; vagy hozzáadhatunk egy onClientGUIClick handler-t az ablakhoz (amely az összes többi keypad GUI elemünk szülője), majd szűrjük az eredményt, hogy csak a kívánt gombokat tartalmazza, és meghívjuk a saját egyedi event-ünket.
Ennek a tutoriálnak a céljából, és a többféle megközelítés felvázolása érdekében megnézzük a második módszert is, mindkét megoldás elfogadható.
addEventHandler("onClientGUIClick",keypadWindow,processKeypadClicks,true)
Ne feledje, hogy az utolsó paraméter az 'true'. Ez azt jelenti, hogy a fa ugyanazon ágán lévő bármely elemre való kattintást meghívja ezt a handler-t.
Adja hozzá ezt a sort a createKeypad függvényhez, a létrehozott GUI után.
Most, hogy az összes kattintást észlelni tudjuk a GUI-nkon, ki kell szűrnünk azt az egyet, amelyiket nem szeretnénk kezelni (azaz: az ablakon vagy a kijelzőn történő kattintást) és hívjuk meg az egyedi event-ünket:
function processKeypadClicks(button,state)
if button == "left" and state == "up" then
-- if the source of this event is a gui button
if getElementType(source) == "gui-button" then
-- trigger our custom event and send the keypad id of this keypad as an argument
triggerEvent("onKeypadButtonClicked",source,getElementData(keypadWindow,"keypadID"))
end
end
end
Ahogy azt láthatja, meghívjuk az egyedi "onKeypadButtonClicked" event-ünket, amikor valaki rákattint a gombra a keypad-on. Also note we use element data "keypadID" to differentiate between keypads. This data will need to be set whenever the player is shown a new keypad. Erről majd a későbbiekben fogunk részletesen beszélni.
A klikk kezelése
Úgy, mint az előző tutoriálban használt triggerServerEvent, most meg kell határoznunk az eventet, csak itt most client oldali:
addEvent("onKeypadButtonClicked",false)
addEventHandler("onKeypadButtonClicked",root,
function(keypadID)
end
)
Vegye figyelembe, hogy az addEvent második paramétere false-ra van állítva, jelezve, hogy ezt az eventet nem lehet meghívni a szerverről. Valamint azt is vegye figyelembe, hogy az addEventHandler-ben használt függvénynek nincs neve. Ha összevonod és eltávolítot a szóközt, akkor ezt kapot:
addEventHandler("onKeypadButtonClicked",root,function() ... end)
Ez egyszerűen annyit jelent, hogy ahelyett, hogy a függvény mutatóját egy változóban tároljuk, simán megadjuk mint argumentum. Ez gyakran tisztábbá teszi a kód átláthatóságát, és könyebbé a mukálatokat.
Most, hogy az eventet létrehoztuk, megírhatjuk a kód logikai részét, ami vezérelni fogja a gombunk lenyomását.
addEvent("onKeypadButtonClicked",false)
addEventHandler("onKeypadButtonClicked",root,
function(keypadID)
-- clear the display if this is the first time its being used
if guiGetText(keypadLabelDisplay) == "Enter Keycode." or guiGetText(keypadLabelDisplay) == "Invalid Keycode." then
updateDisplay()
end
-- if its the clear button
if guiGetText(source) == "Clear" then
-- clear the display
updateDisplay()
-- if its the enter button
elseif guiGetText(source) == "Enter" then
-- get the currently entered code from the display
local code = guiGetText(keypadLabelDisplay)
-- if they have entered a code
if code then
-- trigger the server so we can verify their code
triggerServerEvent("verifyKeypadCode",getLocalPlayer(),code,keypadID)
end
-- if its the exit button
elseif guiGetText(source) == "Exit" then
-- hide the keypad and reset the display text ready for next time
guiSetVisible(keypadWindow,false)
updateDisplay("Enter Keycode.")
showCursor(false,false)
-- otherwise, it must be a character button
else
updateDisplay(guiGetText(source))
end
end
)
Ne feledje, hogy a kijelző törléséhez csak egyszerűen meg kell hívnunk az updateDisplay()-t argumentumok nélkül. Nem kell megadnunk neki a 'nil' értéket, mivel alapértelmezetten az összes paraméter (és a változók) nil.
Szerver oldal ellenőrzése
A tutoriál további részéhez meg kell nyitnia a szerver oldali lua fájlt a resource-ból, amivel majd dolgozni fog.
Defining the keycode
Now that we have completed the keypad clicking logic, we need to move on to verifying the code entered into the keypad. To do this, we need to have the correct code stored somewhere on the server, which we can check the players code against.
Do not store sensitive information, such as keycodes or passwords, in a clientside file. All clientside files will be downloaded to the clients computer and can be accessed and read by anyone who has joined your server.
For the purposes of this tutorial we will simply store the code in a serverside table, however it can be done any number of ways (such as serverside xml files or MySQL databases).
local keypadCodes = {
["a51MainGateKeypadCode"] = "4455*#"
}
This table stores an entry called "a51MainGateKeypadCode" with the code 4455*#
This is the keycode that you will use to open the gate later on in this tutorial.
Verifying the code
Now that we have a keycode to verify against, we can write our serverside event:
addEvent("verifyKeypadCode",true)
addEventHandler("verifyKeypadCode",root,function(code,keypadID)
if code then
-- using the table we created earlier, check if the code supplied is the same as the code for this gate
if code == keypadCodes[keypadID] then
-- if it is, tell the client that it was successful
triggerClientEvent(client,"onKeypadVerificationSuccessful",client,keypadID)
else
-- if it is not, tell the client that it was not successful
triggerClientEvent(client,"onKeypadVerificationFailed",client,keypadID)
end
end
end)
Here we use our table and the keypadID supplied by the player to check if the codes match.
If you are not using a table to store the codes, then you will need to replace 'keypadCodes[keypadID]' with your own storage method. Once it is verified (or not), we can trigger the client so the appropriate information can be shown on the keypad display.
Receiving the result
We have now finished the serverside section of the tutorial, so you will need to open up the clientside lua file from your resource that you were previously working on.
Once our code has been verified, the server will send back the response to the client.
In just the same way as client -> server interaction, we now need to add the event that the server is going to trigger on the client.
Catching and processing the result
First we will add the event for when the verification is successful:
addEvent("onKeypadVerificationSuccessful",true)
addEventHandler("onKeypadVerificationSuccessful",root,
function()
-- hide the keypad and reset the display text ready for next time
guiSetVisible(keypadWindow,false)
updateDisplay("Enter Keycode.")
showCursor(false,false)
end
)
Finally we can add the event for when the verification is unsuccessful:
addEvent("onKeypadVerificationFailed",true)
addEventHandler("onKeypadVerificationFailed",root,
function()
-- update the display text to show the code was invalid
updateDisplay("Invalid Keycode.")
end
)
This completes the keypad section of the tutorial.
For an example of how to implement this into a working gate system, carry on reading the next section.
Applying the Keypad
For the keypad to have any use, we need something to use it on. For this tutorial we will be using gates, and as mentioned earlier we will create a main gate into A51.
Creating the gate
First of all, we need to create the gate object. For the purposes of this example, we will be using a map file to store the object. While this is the recommended method for defining objects, it is not the only way to approach it.
Navigate to your resource folder and make a new file called gate.map, then add your new map file to your meta.xml using:
<map src="gate.map"/>
If you are unsure of map file syntax, please see the Writing Gamemodes Tutorial or check the Object page for help.
<map>
<object id="a51MainGateKeypadCode" model="971" posX="96.736" posY="1918.352" posZ="20.694" rotX="0" rotY="0" rotZ="270.40" newPosX="96.751" newPosY="1914.474" newPosZ="20.694" />
</map>
This will create a gate object across the A51 entrance. The object will have position and rotation data, as well as its newPosX,newPosY and newPosZ information that we need to be able to move it.
Note that the object id is the same as the table entry we created earlier to hold the access code. This is one possible method that could be accessed to link this gate with that particular keycode.
Opening the keypad
Back in the clientside lua file again, we can now work on linking the gate and the keypad.
Now that we have our gate, we need a way of accessing the keypad to open it. For the purposes of this tutorial we will use a simple command, however you could just as easily use a colshape or button press.
addCommandHandler("a51gate",function()
guiSetVisible(keypadWindow,true)
showCursor(true,true)
setElementData(keypadWindow,"keypadID","a51MainGateKeypadCode")
end)
Note that we set the element data "keypadID". This is very important because it allows us to keep track of which gate we are trying to open (in this case, the "a51MainGateKeypadCode" gate).
Opening the gate
With our gate created and our keypad ready, all thats left now is to open the gate. Having created custom events earlier for successfully and unsuccessfully verifying the code, this now becomes very easy to do. All we do is add an event handler for our custom "success" event, and using the keypadID we defined earlier we can move the gate inside it:
addEventHandler("onKeypadVerificationSuccessful",root,
-- keypadID is sent back from the server
function(keypadID)
-- get the gate object (this is where the id="a51MainGateKeypadCode" tag in the map file becomes useful)
local gate = getElementByID(keypadID)
-- if we found the object
if gate then
-- get the new position (as we defined in the map file)
local x = tonumber(getElementData(gate,"newPosX"))
local y = tonumber(getElementData(gate,"newPosY"))
local z = tonumber(getElementData(gate,"newPosZ"))
-- move the gate
moveObject(gate,1500,x,y,z)
-- get the original position
x = tonumber(getElementData(gate,"posX"))
y = tonumber(getElementData(gate,"posY"))
z = tonumber(getElementData(gate,"posZ"))
-- set a timer to close the gate in 5 seconds
setTimer(moveObject,5000,1,gate,1500,x,y,z)
end
end
)
Note how by using the keypadID sent back from the server, we can use if statements and checks against the id to control any number of gates from the same function.
You should now have a working example of a GUI Keypad controlling an A51 Gate.
Az előző GUI tutoriálokért látogassa meg a GUI készítése - Tutorial 1 (Gridlists) oldalt
A további GUI tutoriálokért látogassa meg a GUI készítése - Tutorial 3 (Scrolling News Feed) oldalt
Fordította
2018.11.26. Surge