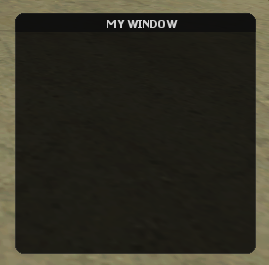GuiCreateWindow: Difference between revisions
Jump to navigation
Jump to search
No edit summary |
No edit summary |
||
| Line 7: | Line 7: | ||
element guiCreateWindow ( float x, float y, float width, float height, string titleBarText, bool relative ) | element guiCreateWindow ( float x, float y, float width, float height, string titleBarText, bool relative ) | ||
</syntaxhighlight> | </syntaxhighlight> | ||
{{OOP||GuiWindow||}} | {{OOP||[[Element/GUI/Window|GuiWindow]]||}} | ||
===Required Arguments=== | ===Required Arguments=== | ||
Revision as of 15:44, 7 November 2018
This function is for creating a new GUI window. This provides a base for other gui elements to be created within. However, windows do not have a parent and cannot be created in any GUI elements.
Syntax
element guiCreateWindow ( float x, float y, float width, float height, string titleBarText, bool relative )
OOP Syntax Help! I don't understand this!
- Method: GuiWindow(...)
Required Arguments
- x: A float of the 2D x position of the GUI window on a player's screen. This is affected by the relative argument.
- y: A float of the 2D y position of the GUI window on a player's screen. This is affected by the relative argument.
- width: A float of the width of the GUI window. This is affected by the relative argument.
- height: A float of the height of the GUI window. This is affected by the relative argument.
- titleBarText: A string of the text that will be displayed in the title bar of the window.
- relative: This is whether sizes and positioning are relative. If this is true, then all x,y,width,height floats must be between 0 and 1, representing sizes/positions as a fraction of the screen size. If false, then the size and co-ordinates are based on client's resolution, accessible using guiGetScreenSize.
Returns
Returns a gui window element if it was created successfully, false otherwise.
Example
Example 1: This example creates a information window and adds two tabs to a "tabPanel" tabpanel, and adds some other gui elements to it.
local myWindow = guiCreateWindow ( 0, 0, 0.5, 0.4, "Information", true ) -- create a window which has "Information" in the title bar. local tabPanel = guiCreateTabPanel ( 0, 0.1, 1, 1, true, myWindow ) -- create a tab panel which fills the whole window local tabMap = guiCreateTab( "Map Information", tabPanel ) -- create a tab named "Map Information" on 'tabPanel' local tabHelp = guiCreateTab( "Help", tabPanel ) -- create another tab named "Help" on 'tabPanel' -- adds a label (text) to each tab guiCreateLabel(0.02, 0.04, 0.94, 0.2, "This is information about the current map", true, tabMap) guiCreateLabel(0.02, 0.04, 0.94, 0.92, "This is help text.", true, tabHelp)
Example 2: This example creates a weapon selection screen, complete with a window, gridlist and a button. Users can select a shotgun or a machine gun. The window is not movable or sizable.
--Setup some tables
shotguns = {
"chrome",
"sawn-off",
"combat"
}
machineGun = {
"m4",
"ak-47"
}
function setupWeaponSelection ( theResource )
-- getResourceRootElement(getThisResource()) at the bottom means it will only create the gui on this resource start
-- Create a window for our spawnscreen, with the title "Select your weapons".
spawnScreenMenu = guiCreateWindow ( 0.15, 0.33, 0.7, 0.34, "Select your weapons", true )
-- create an OK button to allow the user to confirm their selections, and attach it to the confirmSelection function
spawnScreenOKButton = guiCreateButton ( 0.4, 0.85, 0.20, 0.15, "OK", true, spawnScreenMenu )
-- ensure the user can't move or resize our spawnscreen.
guiWindowSetMovable ( spawnScreenMenu, false )
guiWindowSetSizable ( spawnScreenMenu, false )
-- create our gridlist, which fills up most of the window.
spawnScreenGridList = guiCreateGridList ( 0, 0.1, 1, 0.9, true, spawnScreenMenu )
guiGridListSetSelectionMode ( spawnScreenGridList, 2 ) -- ensure the selection mode is one per column
-- Since we have 2 sets of weapons, create a column for shotguns and one for machine guns
guiGridListAddColumn ( spawnScreenGridList, "Shotguns", 0.3 )
guiGridListAddColumn ( spawnScreenGridList, "Machine guns", 0.3 )
-- next, we loop through our handguns table to add handgun items to the gridlist
for key,weaponName in pairs(shotguns) do
-- add a new row to our gridlist each time
local row = guiGridListAddRow ( spawnScreenGridList )
-- next, we set that row's text to the weapon name. Column is 1 since the "Shotguns" column was created first.
guiGridListSetItemText ( spawnScreenGridList, row, 1, weaponName, false, false )
end
-- we repeat the process for other weapon list, changing the column number
row = 0
for key,weaponName in pairs(machineGun) do
-- we don't need to create new rows as that was done in the previous loop
-- we just set the row's text to the weapon name. Column is 2 since the "Machine guns" column was created second.
guiGridListSetItemText ( spawnScreenGridList, row, 2, weaponName, false, false )
row = row + 1 -- increase the row number
end
end
addEventHandler ( "onClientResourceStart", getResourceRootElement(getThisResource()), setupWeaponSelection )
See Also
General functions
- guiBringToFront
- getChatboxLayout
- getChatboxCharacterLimit
- guiCreateFont
- guiBlur
- guiFocus
- guiGetAlpha
- guiGetCursorType
- guiGetEnabled
- guiGetFont
- guiGetInputEnabled
- guiGetInputMode
- guiGetPosition
- guiGetProperties
- guiGetProperty
- guiGetScreenSize
- guiGetSize
- guiGetText
- guiGetVisible
- guiMoveToBack
- guiSetAlpha
- guiSetEnabled
- guiSetFont
- guiSetInputEnabled
- guiSetInputMode
- guiSetPosition
- guiSetProperty
- guiSetSize
- guiSetText
- guiSetVisible
- isChatBoxInputActive
- isConsoleActive
- isDebugViewActive
- isMainMenuActive
- isMTAWindowActive
- isTransferBoxActive
- setChatboxCharacterLimit
- setDebugViewActive
Browsers
Buttons
Checkboxes
Comboboxes
- guiCreateComboBox
- guiComboBoxAddItem
- guiComboBoxClear
- guiComboBoxGetItemCount
- guiComboBoxGetItemText
- guiComboBoxGetSelected
- guiComboBoxIsOpen
- guiComboBoxRemoveItem
- guiComboBoxSetItemText
- guiComboBoxSetOpen
- guiComboBoxSetSelected
Edit Boxes
- guiCreateEdit
- guiEditGetCaretIndex
- guiEditGetMaxLength
- guiEditIsMasked
- guiEditIsReadOnly
- guiEditSetCaretIndex
- guiEditSetMasked
- guiEditSetMaxLength
- guiEditSetReadOnly
Gridlists
- guiCreateGridList
- guiGridListAddColumn
- guiGridListAddRow
- guiGridListAutoSizeColumn
- guiGridListClear
- guiGridListGetColumnCount
- guiGridListGetColumnTitle
- guiGridListGetColumnWidth
- guiGridListGetHorizontalScrollPosition
- guiGridListGetItemColor
- guiGridListGetItemData
- guiGridListGetItemText
- guiGridListGetRowCount
- guiGridListGetSelectedCount
- guiGridListGetSelectedItem
- guiGridListGetSelectedItems
- guiGridListGetSelectionMode
- guiGridListIsSortingEnabled
- guiGridListGetVerticalScrollPosition
- guiGridListInsertRowAfter
- guiGridListRemoveColumn
- guiGridListRemoveRow
- guiGridListSetColumnTitle
- guiGridListSetColumnWidth
- guiGridListSetHorizontalScrollPosition
- guiGridListSetItemColor
- guiGridListSetItemData
- guiGridListSetItemText
- guiGridListSetScrollBars
- guiGridListSetSelectedItem
- guiGridListSetSelectionMode
- guiGridListSetSortingEnabled
- guiGridListSetVerticalScrollPosition
Memos
- guiCreateMemo
- guiMemoGetCaretIndex
- guiMemoGetVerticalScrollPosition
- guiMemoSetVerticalScrollPosition
- guiMemoIsReadOnly
- guiMemoSetCaretIndex
- guiMemoSetReadOnly
Progressbars
Radio Buttons
Scrollbars
Scrollpanes
- guiCreateScrollPane
- guiScrollPaneGetHorizontalScrollPosition
- guiScrollPaneGetVerticalScrollPosition
- guiScrollPaneSetHorizontalScrollPosition
- guiScrollPaneSetScrollBars
- guiScrollPaneSetVerticalScrollPosition
Static Images
Tab Panels
Tabs
Text Labels
- guiCreateLabel
- guiLabelGetColor
- guiLabelGetFontHeight
- guiLabelGetTextExtent
- guiLabelSetColor
- guiLabelSetHorizontalAlign
- guiLabelSetVerticalAlign
Windows
Input
GUI
- onClientGUIAccepted
- onClientGUIBlur
- onClientGUIChanged
- onClientGUIClick
- onClientGUIComboBoxAccepted
- onClientGUIDoubleClick
- onClientGUIFocus
- onClientGUIMouseDown
- onClientGUIMouseUp
- onClientGUIMove
- onClientGUIScroll
- onClientGUISize
- onClientGUITabSwitched
- onClientMouseEnter
- onClientMouseLeave
- onClientMouseMove
- onClientMouseWheel